
Gitとは、ファイルなどのバージョン管理ツールの事で、その中でも『分散型』と言われます。
他には下記のようなタイプがあります。
- ローカル型:フォルダ名を日付やバージョンにして管理する手法
- 集中型 :代表的なツールはSubversion
Gitとは
古くから続くプロジェクトはSubversionを長年使っていることもありますが
2022年現在よく使われるのはGitになります。
Git(に限らずではありますが)の特徴としては主に下記が挙げられます。
- 新旧ファイルの一元管理
- 旧ファイルへのロールバック(復元)
- 複数人でのファイル共有
Gitのインストール(Windows + Git for Windows)
①インストーラーはここからダウンロードできます。

Portable版とは、USBなど持ち運び可能な記憶媒体にGitをインストールできるようにしたパッケージです。
今回は64bitのPCにインストールするため赤枠をダウンロードしました。
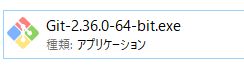
自分のPCが何bitかは下記で分かります。
- コマンドプロンプトを開く(Windowsキー + R > 『cmd』と入力してEnter)
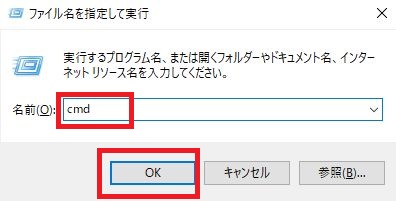
- 『wmic os get osarchitecture』を入力してEnter
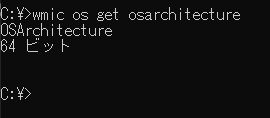
※32ビットの場合は(確か)86ビットと表示されます。
②インストーラーを起動します。
※『このアプリがデバイスに~』と表示された場合は『はい』を選択してください。
規約を確認して[Next]
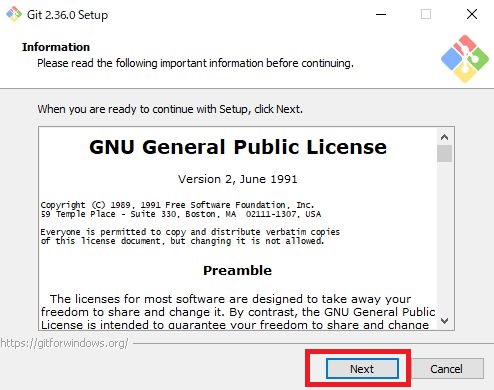
インストール先を選択して[Next]
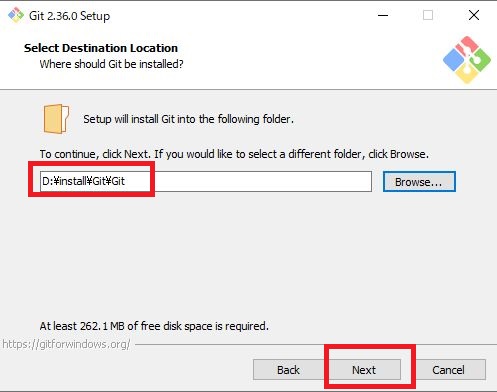
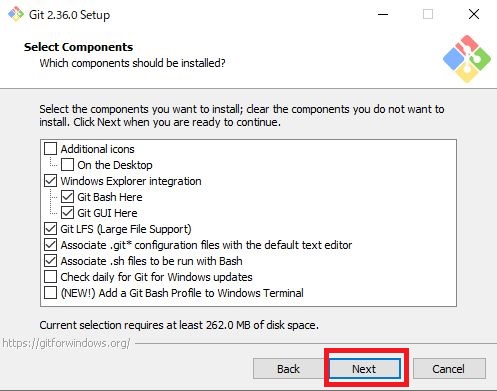
- Additonal icons
- On the Desktop
デスクトップにショートカット追加
- On the Desktop
- Windows Explorer integration
エクスプローラーの右クリックメニューにGit用メニュー追加- Git Bash Here
Git Bash(Git用のシェル) - Git GUI Here
Git GUI(GUI版のGit)
- Git Bash Here
- Git LFS (Large File Support)
Gitで大容量ファイルを扱えるようにするための機能
[git lfs] コマンドが利用可能になる - Associate .git* configuration files with the default text editor
gitファイルをダブルクリックした時にテキストエディタで起動 - Associate .sh files to be run with Bash
shファイルをダブルクリックした時にGit Bashで起動および実行 - Check daily for Git for Windows updates
Git for Windowsのアップデート通知を受け取るかどうか - Add a Git Bash Profile to Windows Terminal
Windows Terminal に Git Bash追加
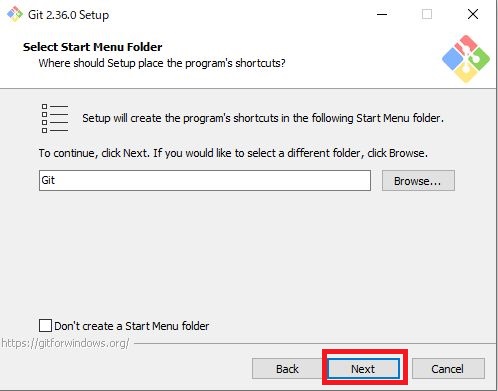
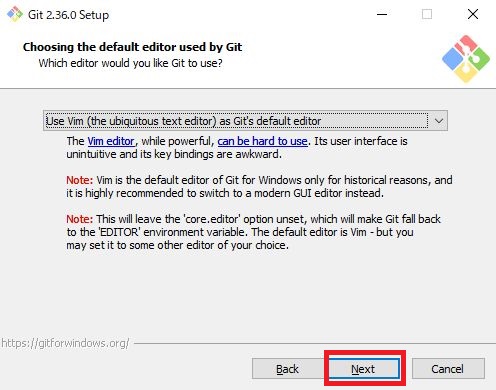
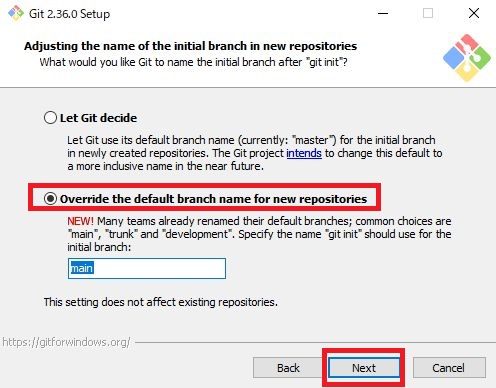
上記はどちらでもいいですが、
今後、Git initコマンド実行時に最初に作成されるブランチはmainに統一されていく流れのようなので下を選択
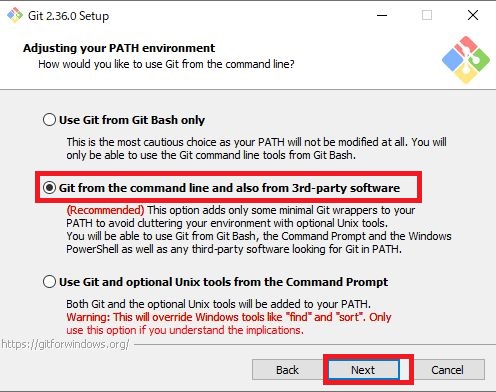
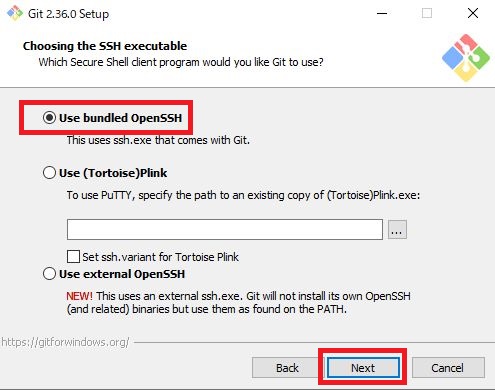
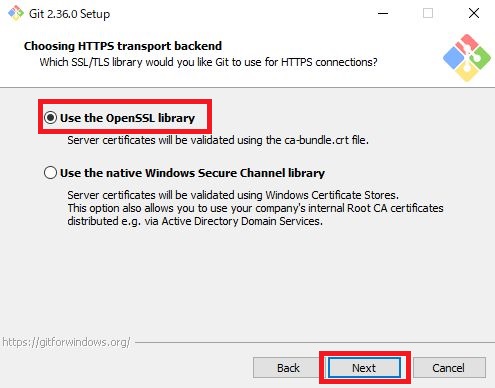
上記は個人なら上で問題ないと思いますが、会社PCの場合は有識者に確認した方がいいと思います。
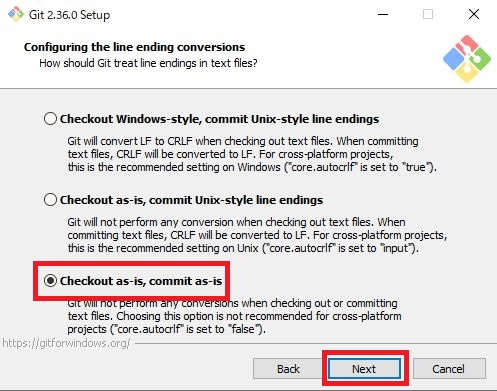
上記は下がいいと思います。
上や中だと、管理対象ファイルの改行コードをGitがいじってしまうので
理解して使わないと思わぬバグに遭遇する可能性があります。
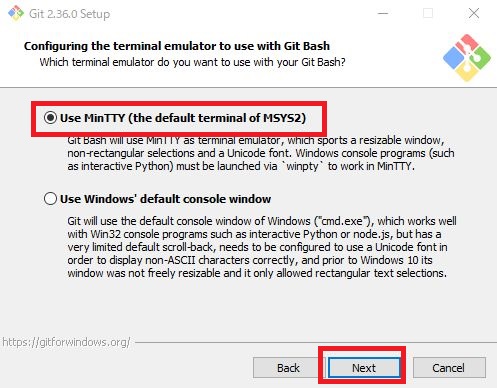
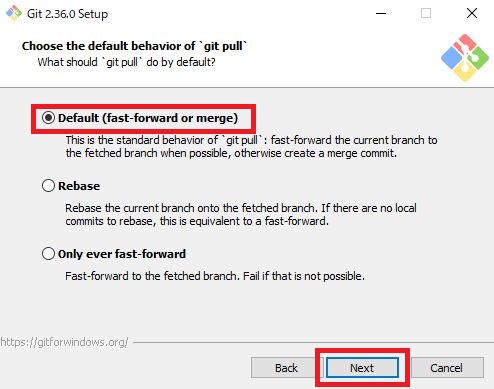
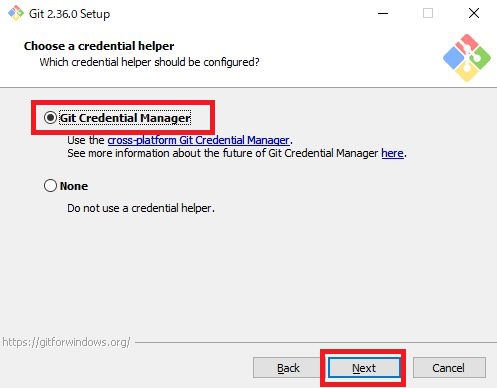
上記は、管理者として利用しないなら下を選択します。
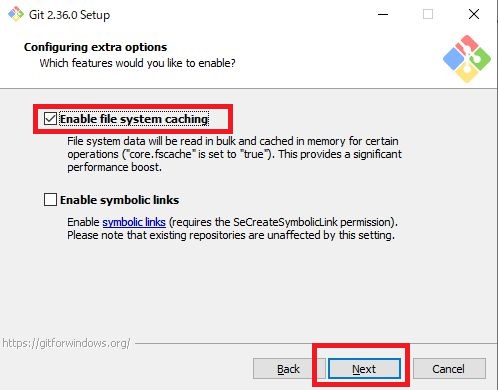
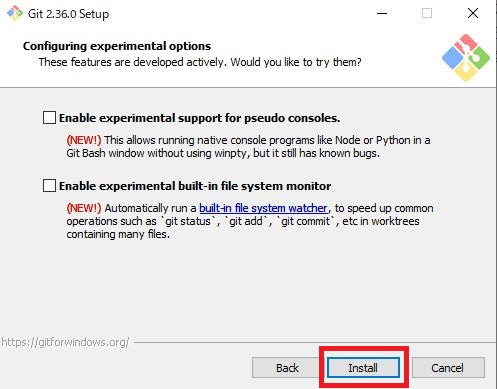
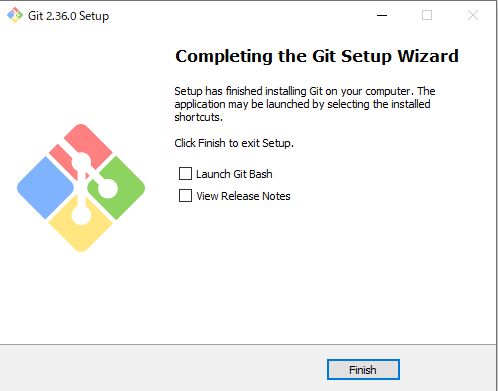
コマンドプロンプトからインストールできたことを確認します。
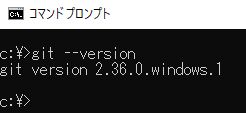
以上でインストール完了です。
GitHubへのアカウント登録
登録自体は難しくありません。ここにアクセスして、メールアドレスやパスワードを登録すれば完了です。
