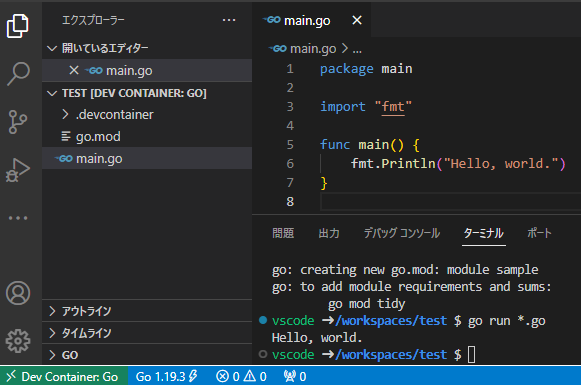Rancher Desktopのインストール手順をまとめました。
動作環境
| ホストOS | Windows 11 22H2 64bit |
| WSL | 2 |
| Visual Studio Code | 1.74 |
| Rancher Desktop | 1.6.2 |
インストール手順
WSLの有効化
他の方法もあると思いますが、当手順はここを参考に有効化した前提で進めます。
インストーラーのダウンロード
基本的には公式サイトに従って進めていきます。
GitHubからインストーラーをダウンロードします。
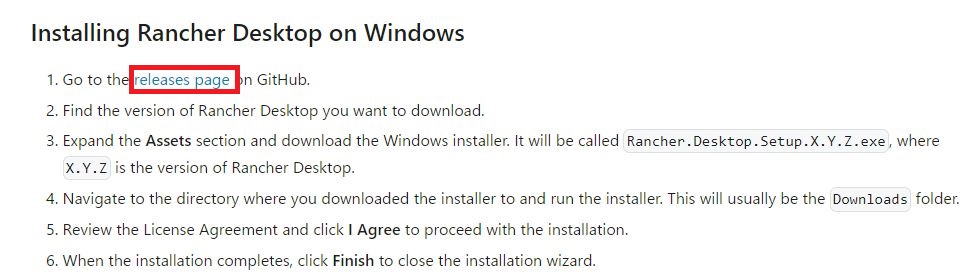
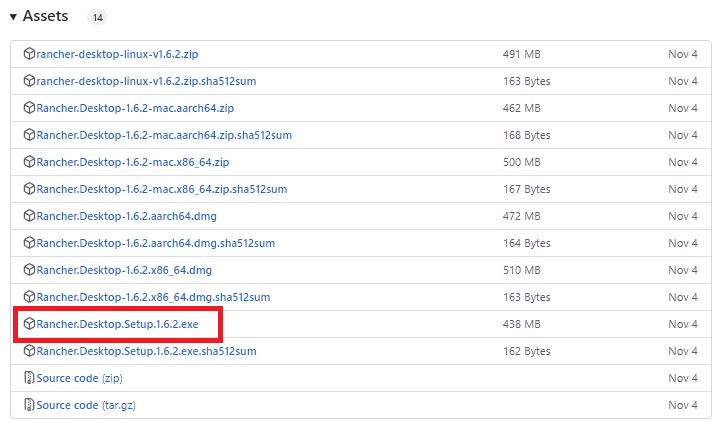
インストールする
インストーラーを起動して、インストールを進めます。
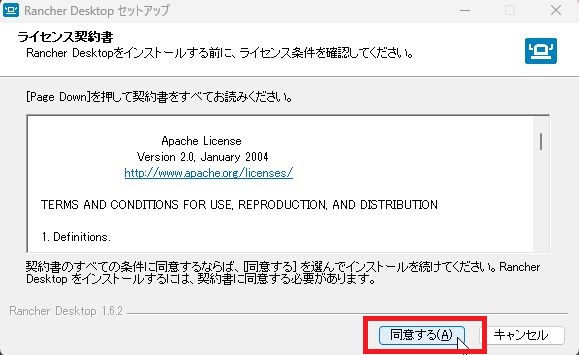
コンソールが立ち上がることがありますが、そのまま待機。
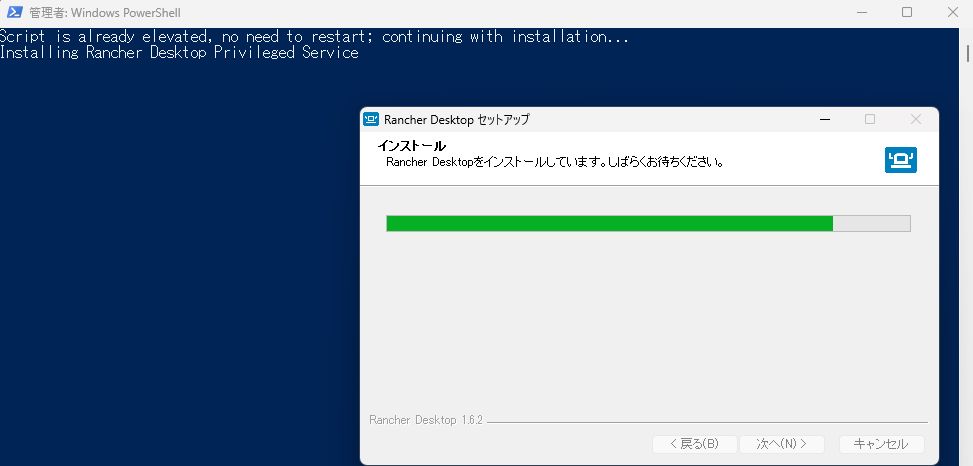
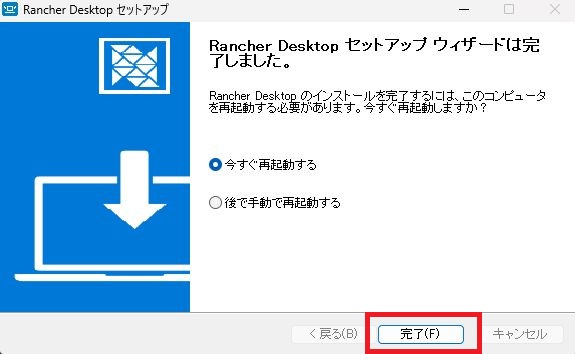
初回起動
Kubernetesは不要なので無効にして、”dockerd(moby)”を選んで進めます。
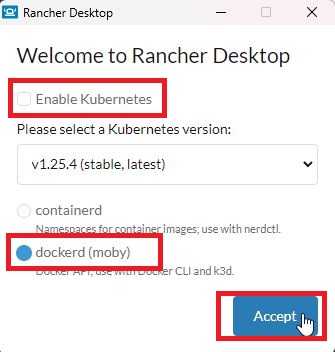
※この後Rancher Desktopが立ち上がりますが、
最初は”TypeError: Cannot read properties of undefined (reading ‘clusters’)”というエラーが発生しました。
根本原因は調べてませんので正しい対処なのかは分かりませんが
とりあえず、一度Kubernetesを有効にしたら解消しました。
歯車アイコンから設定を開き、WSLのUbuntuに公開するよう設定します。
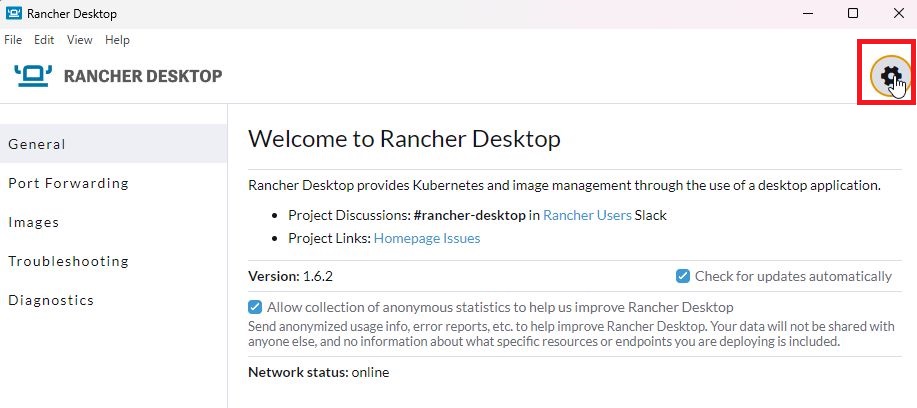
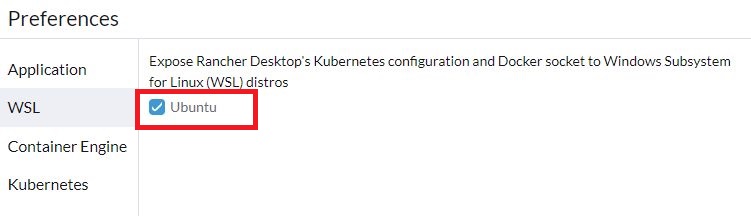
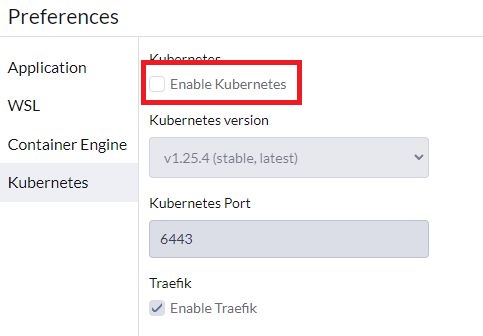
動作確認
VSCodeの拡張機能『Dev Containers』を使って動作確認します。
ここにDocker Desktopで確認した時の手順がありますので、”VSCodeでGo言語用のDockerコンテナを起動”以降をRancher Desktopに読み変えて進めてみてください。また、Dockerが見つからないといったエラーになる場合は、PCを再起動すると解消することがあります。