
仮想環境に『Slackware』をインストールする手順をまとめました。
Slackwareとは
Linuxディストリビューションの1つで、
その中でもかなり歴史が長く、安定性・セキュリティを第一に考えたパッケージ構成になっています。
自由度が高い一方、パッケージの依存関係を自動解決しないなど不便に感じる面もありますが、Unix系のOSの経験を積むという意味ではとても勉強になるOSだと思います。
インストール環境
| ホストOS | Windows 10 21H1(19043.1706) 64bit |
| 仮想化ソフトウェア | VirtualBox 6.1.34 r150636 (Qt5.6.2) |
コマンドプロンプトで確認
ver
wmic os get osarchitecture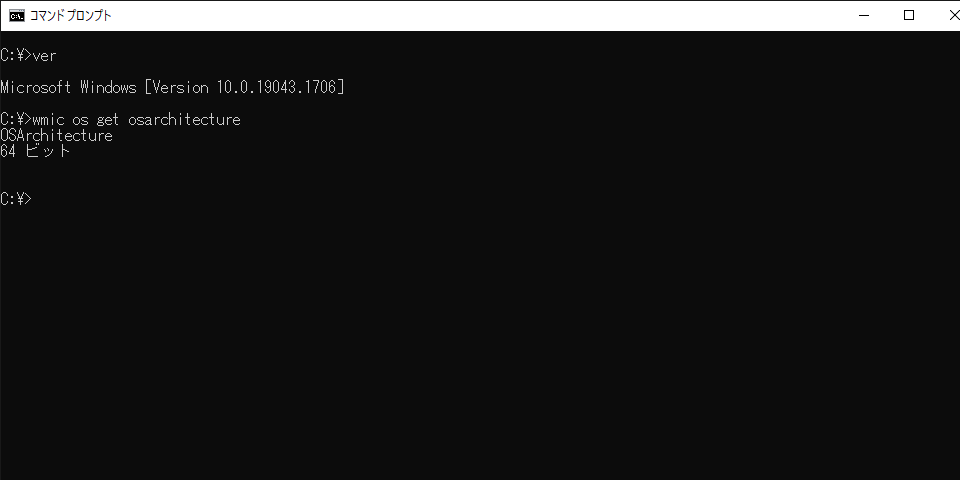
インストール手順
- 公式サイトやミラーサイトからインストーラーをダウンロードします。
ここでは公式サイトで公開されていたミラーからダウンロードしました。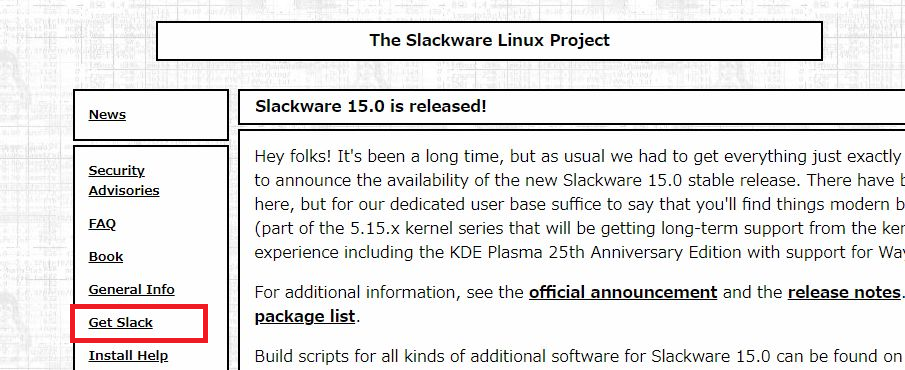
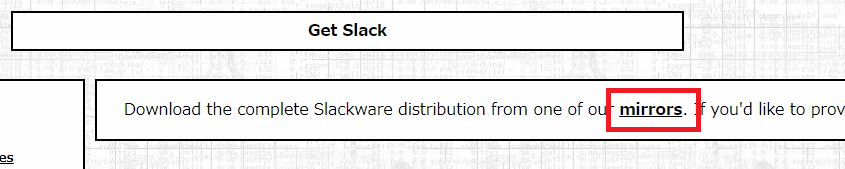
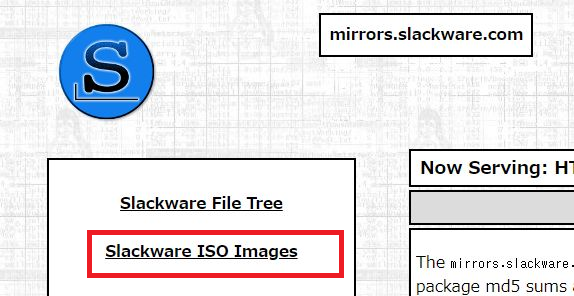
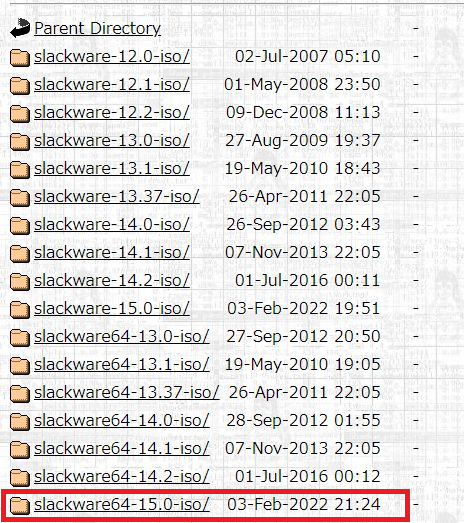
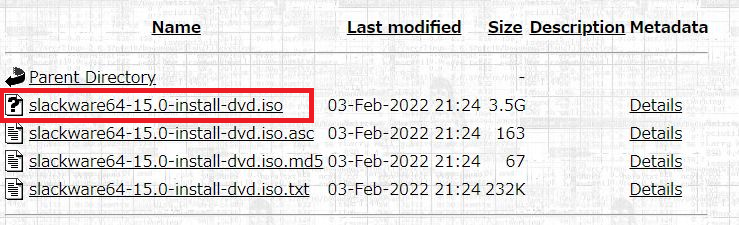
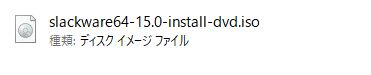
- VirtualBoxを起動し、[新規]を選択します。
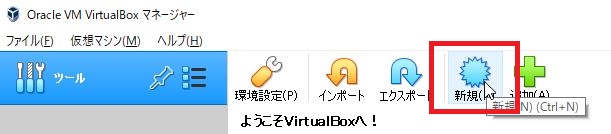
- 仮想環境の設定を進めます。
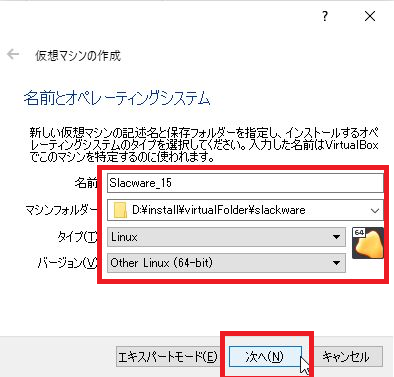
私のPCはメモリが32GBで余裕があったため4GB割り当てましたが
自身のPCのメモリに応じて設定して下さい。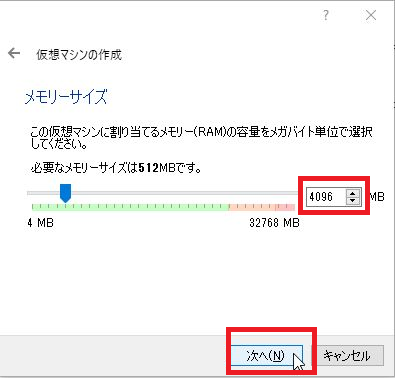
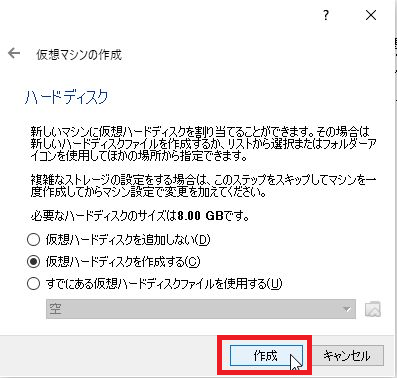
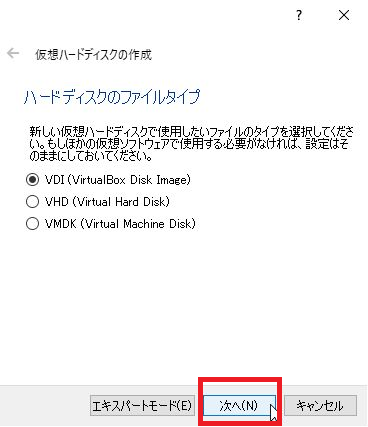
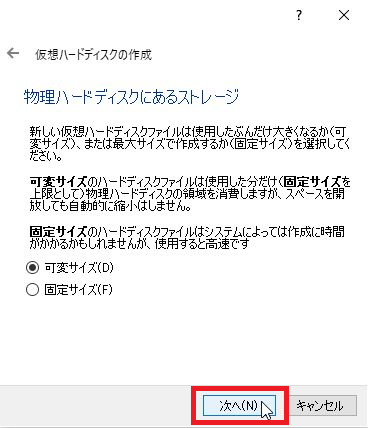
Slackwareをフルインストールした場合、バージョン15.0だと15GB以上あり
パーティションも3つ作成するため、多めに確保しておきます。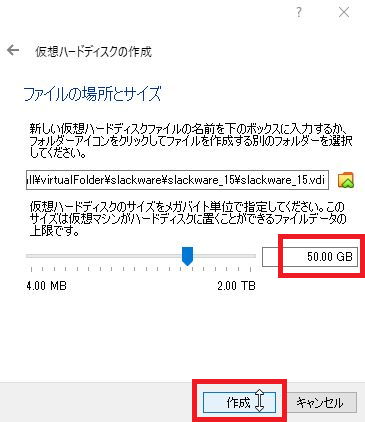
- ダウンロードしたISOファイルをセットします。
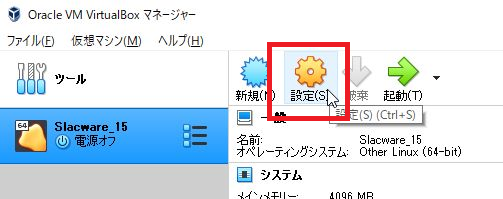
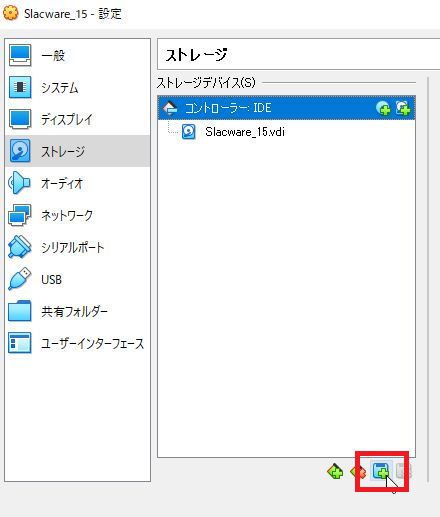
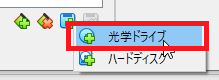
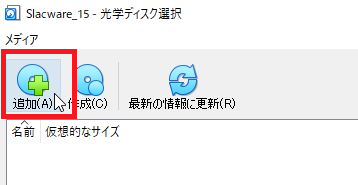
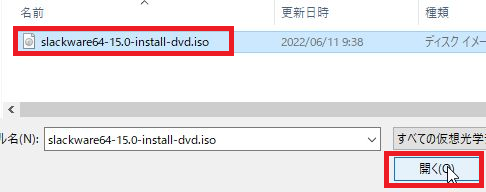
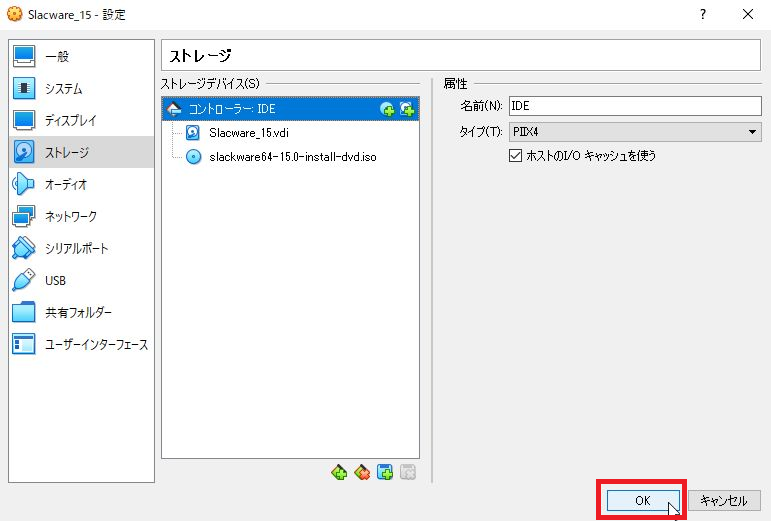
- 仮想環境を起動してインストールを開始します。
なお、こちらのサイトを参考にさせて頂きました。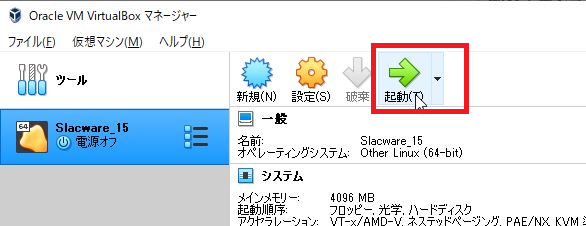
単にEnterを押して下さい。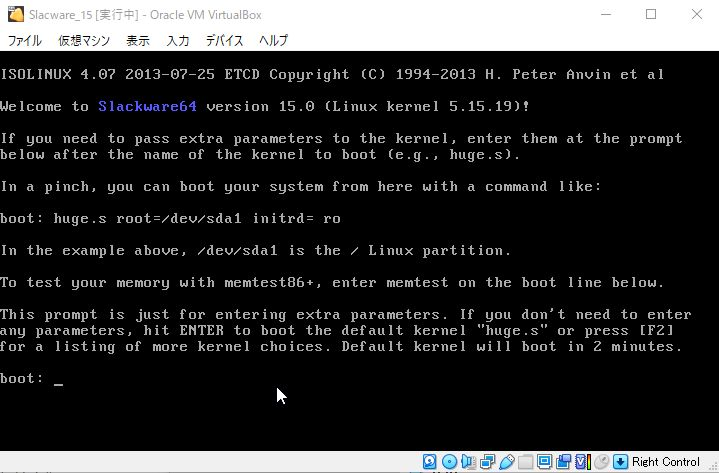
キーボード設定をします。”1″を入力後、Enterを押下して下さい。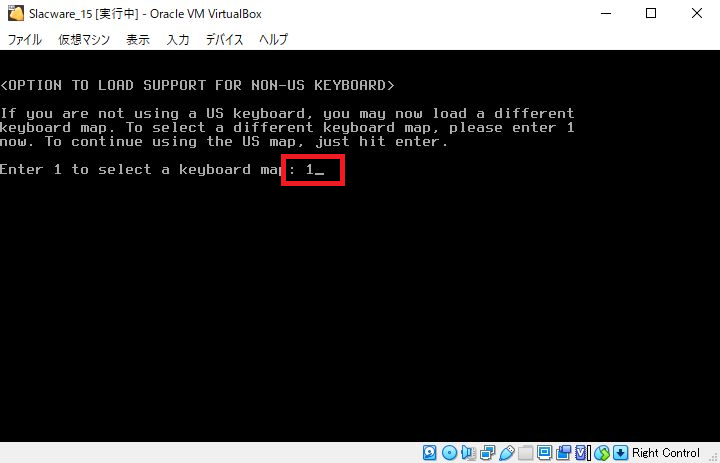
使用しているキーボードのタイプを選択して下さい。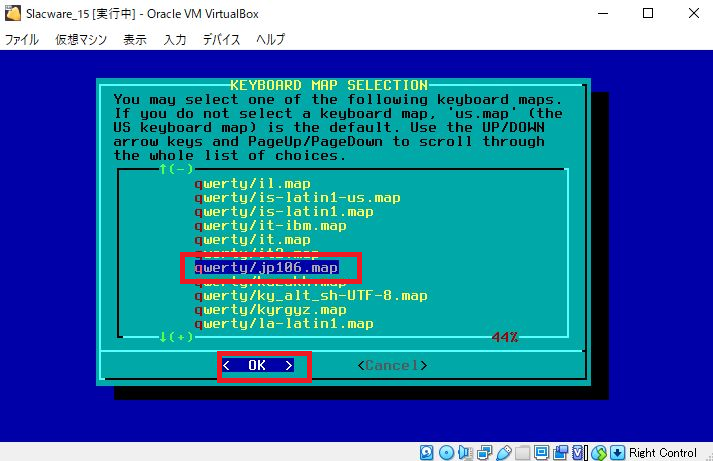
キーボードマップが意図通りか確認できます。
特に問題ないと思うので、”1″を入力後、Enterを押下して下さい。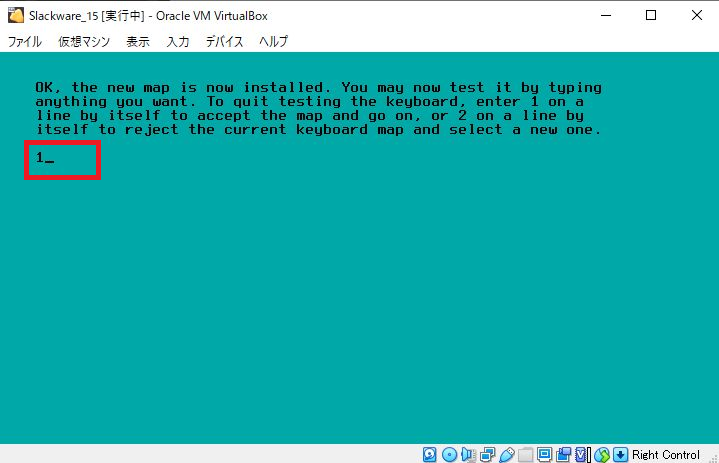
- rootユーザーでログインします。
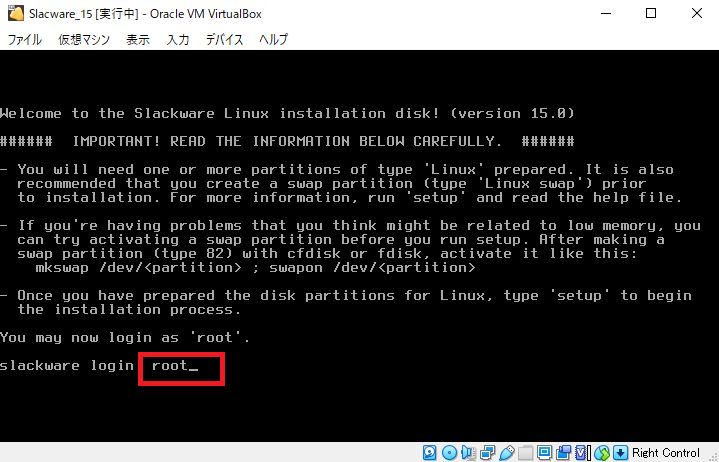
- パーティションを作成します。”cfdisk”を入力後、Enterを押下して下さい。
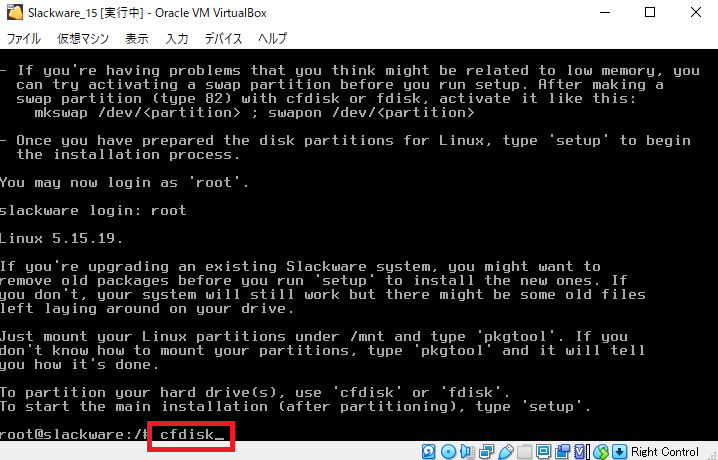
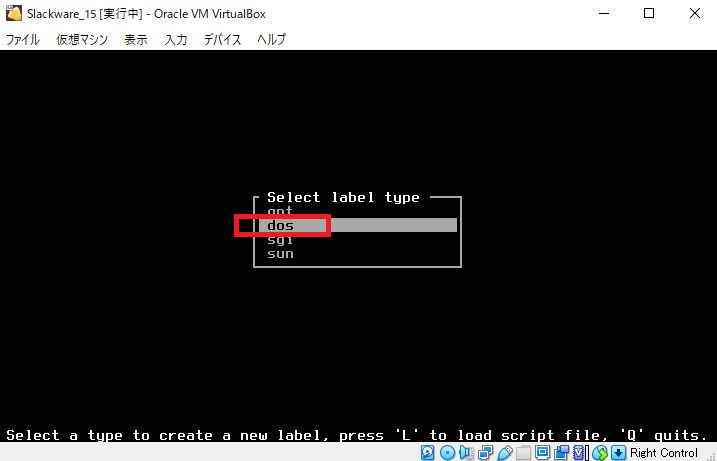
スワップパーティションを作成します。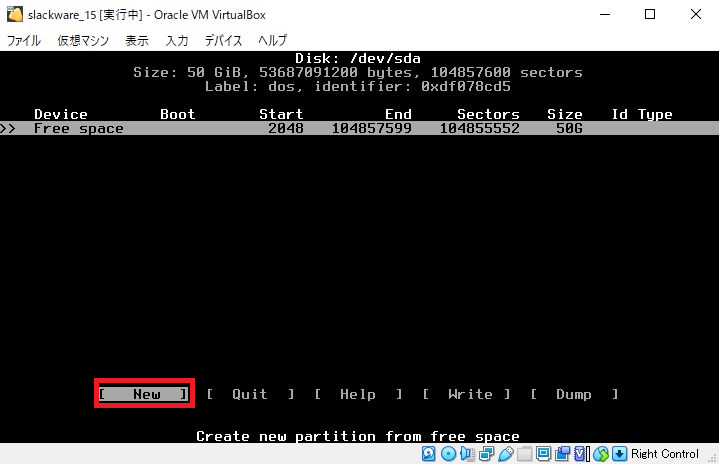
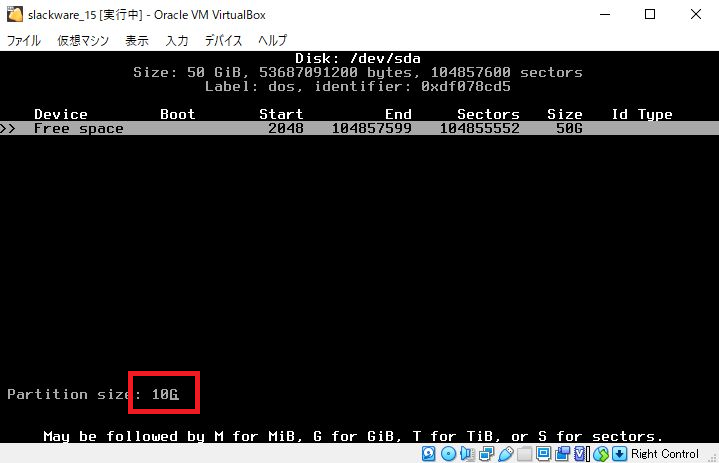
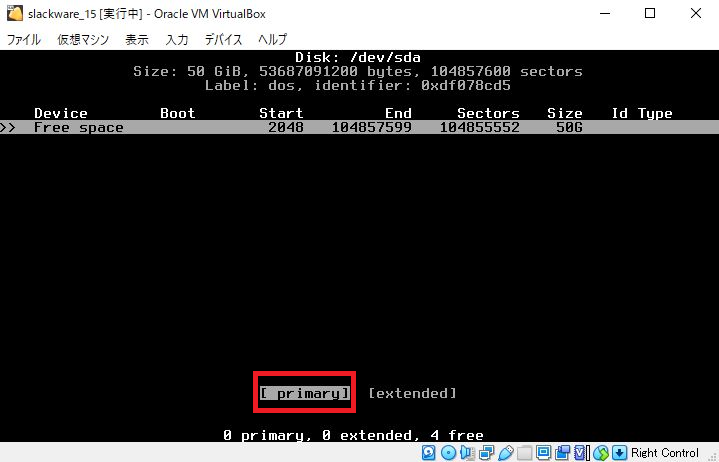
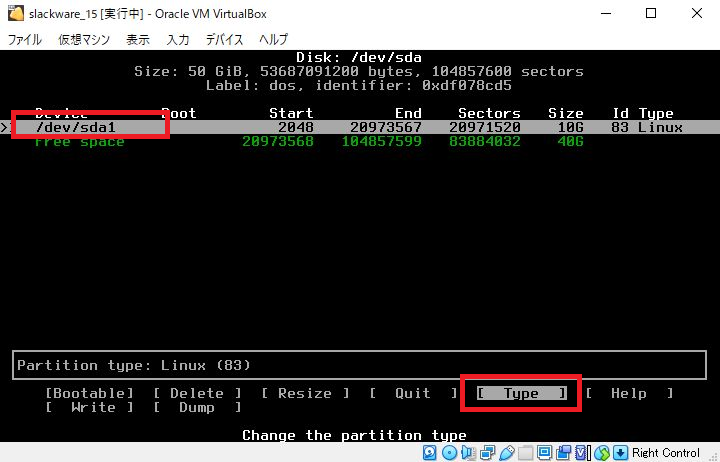
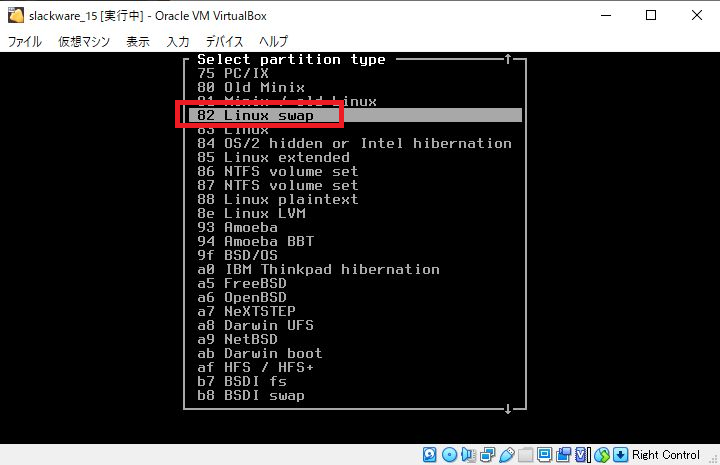
ホームパーティションを作成します。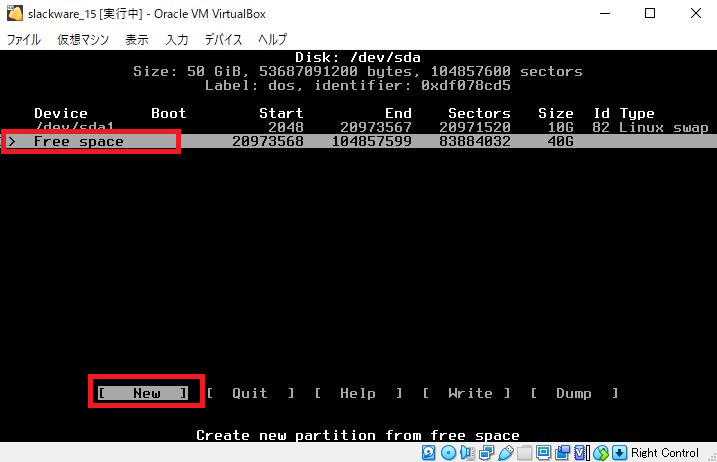
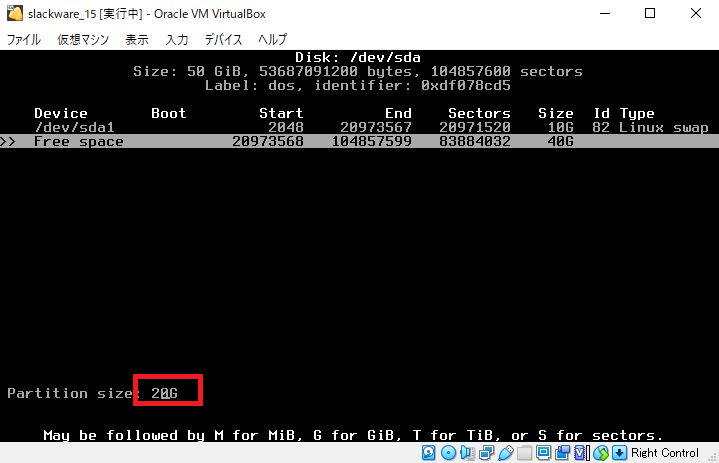
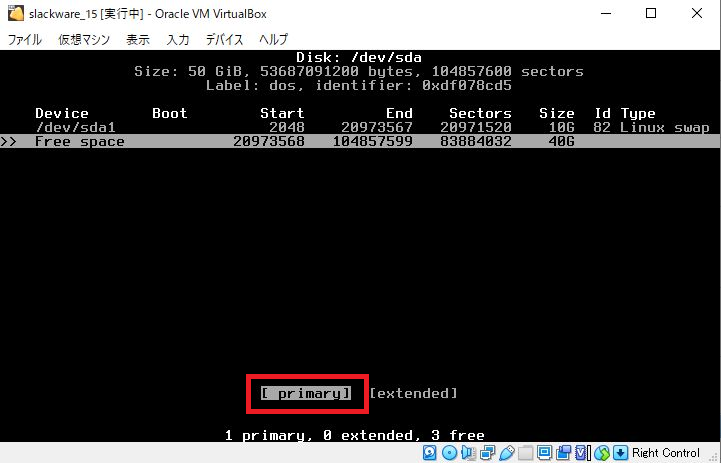
ルートパーティションを作成します。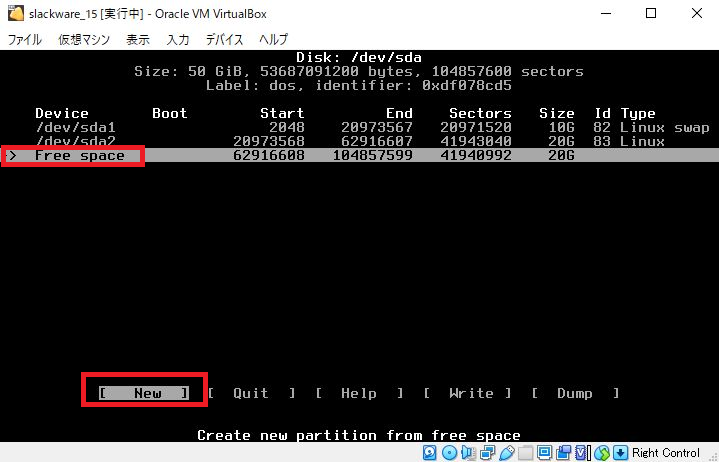
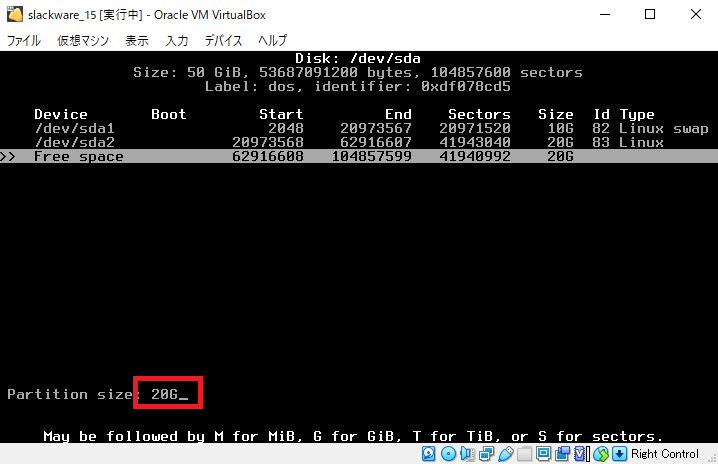
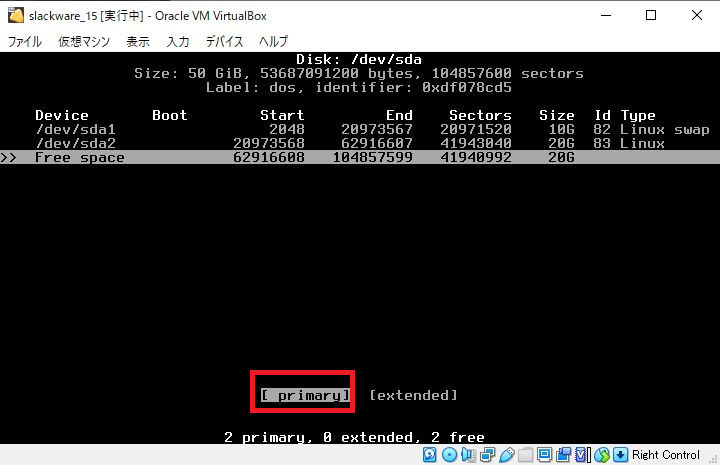
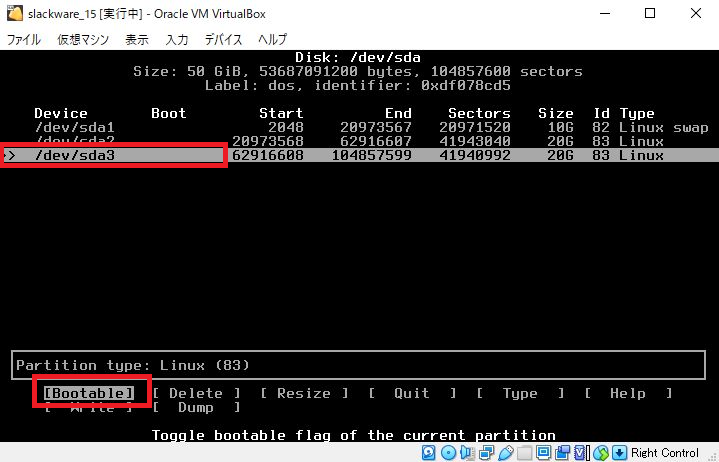
“write”を選択後、Enterを押下して下さい。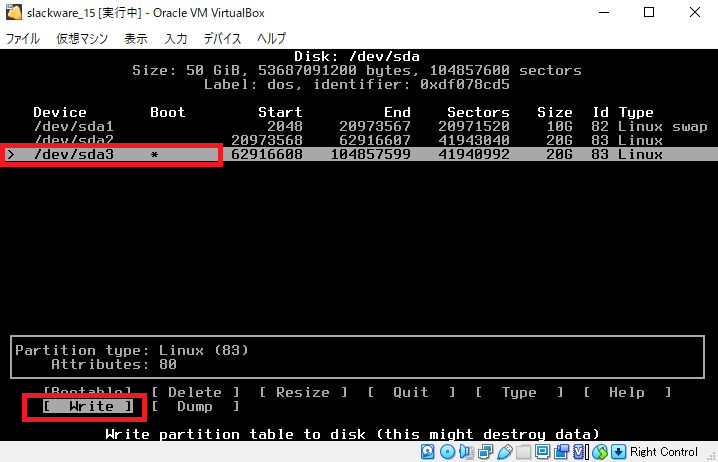
“yes”を入力後、Enterを押下して下さい。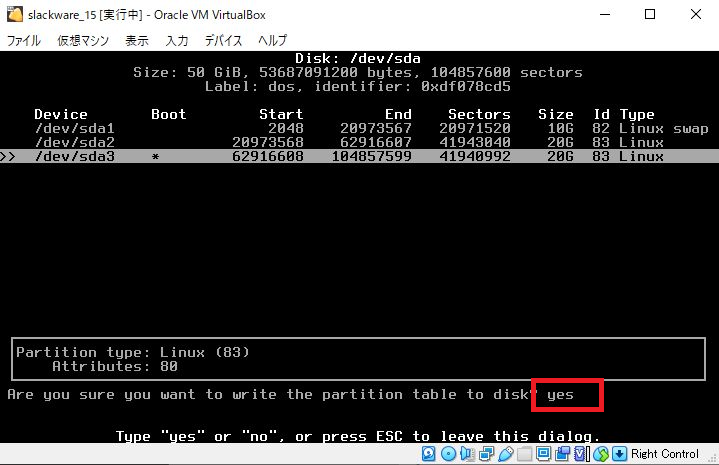
パーティション作成を終了します。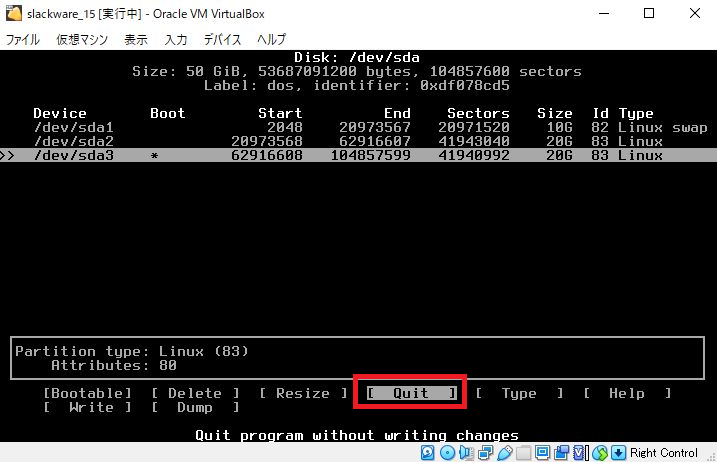
- インストール設定を進めます。”setup”を入力後、Enterを押下して下さい。
後はキャプチャに従って進めていけば、スタンダードなインストールが行われます。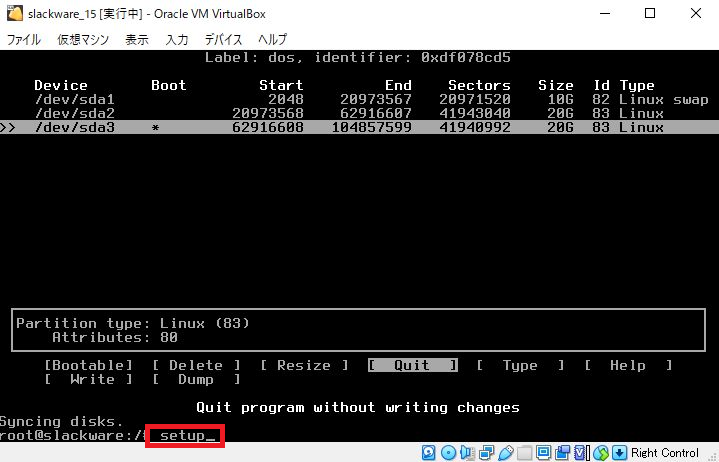
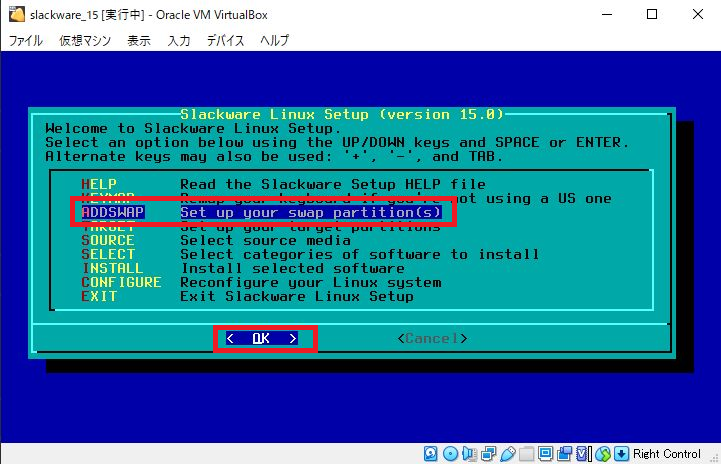
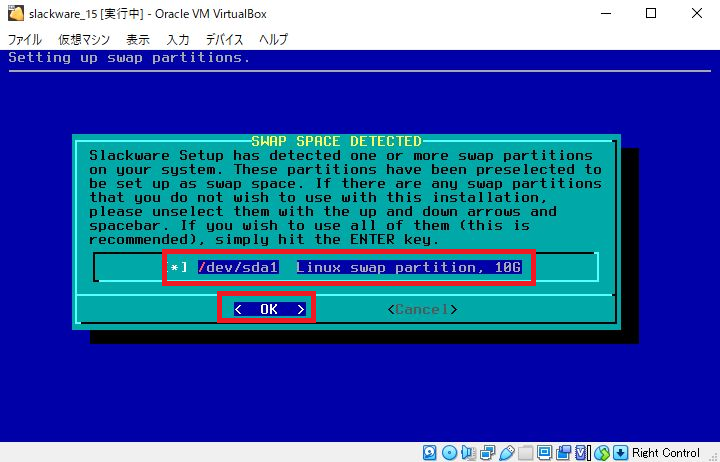
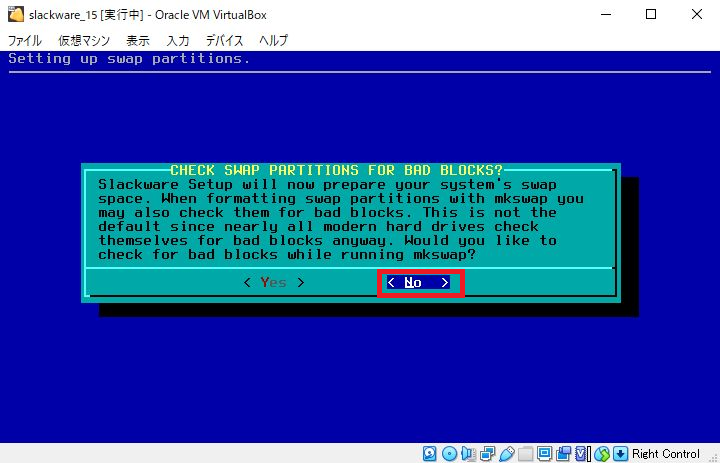
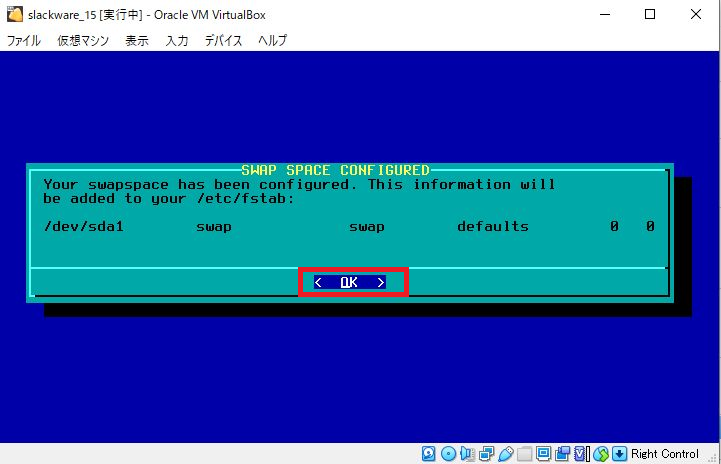
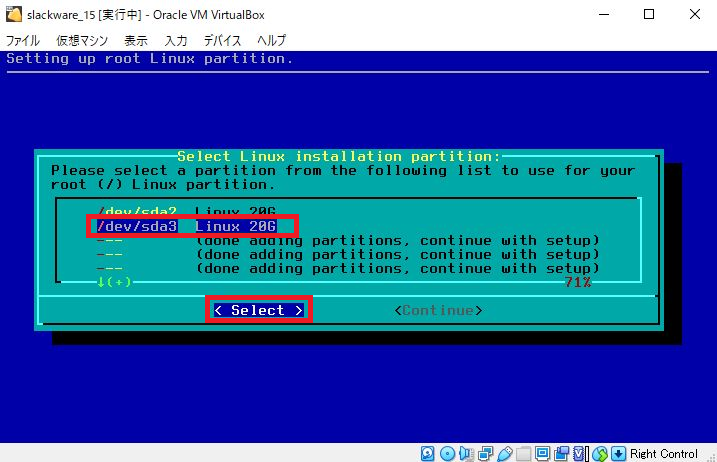
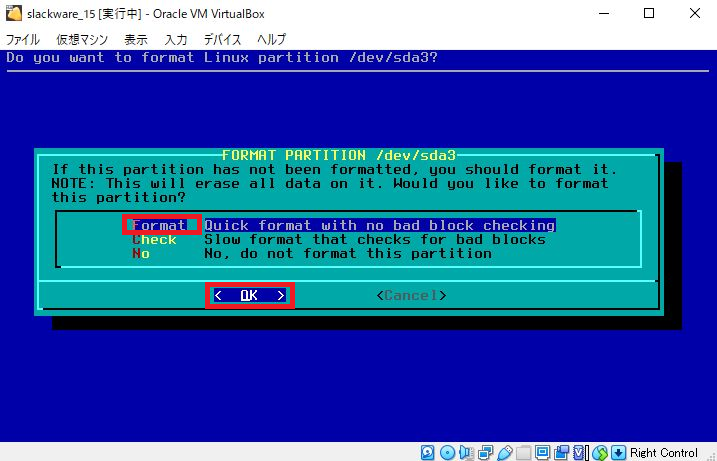
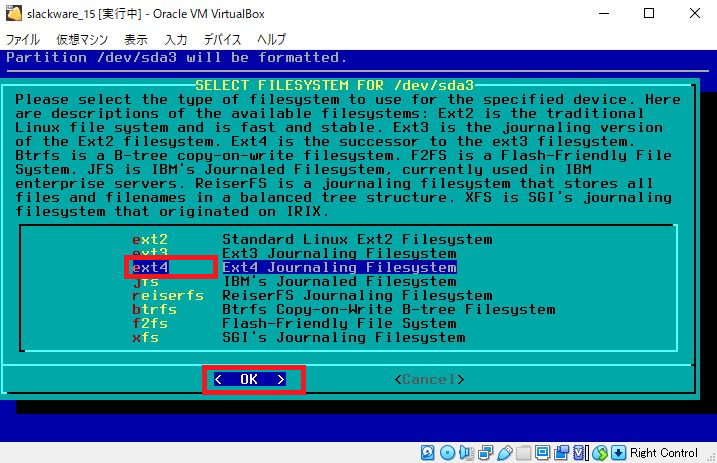
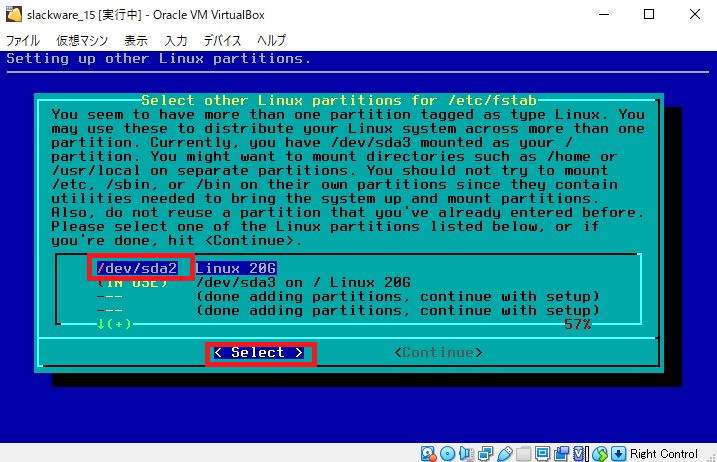
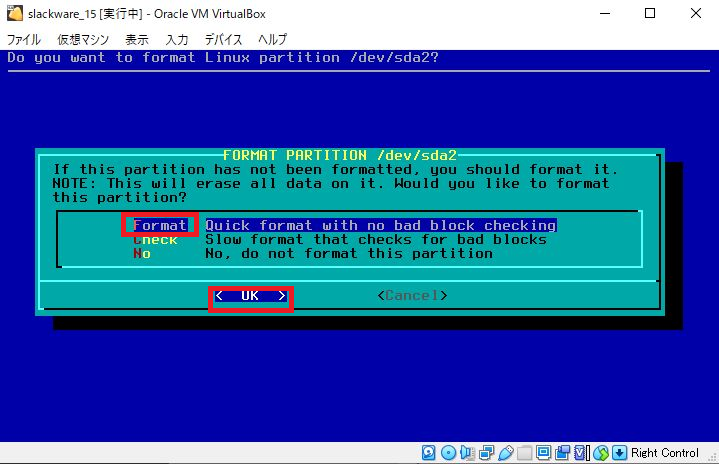
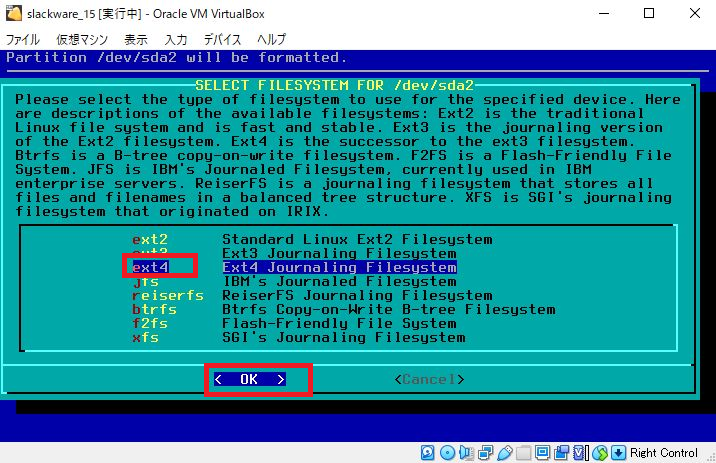
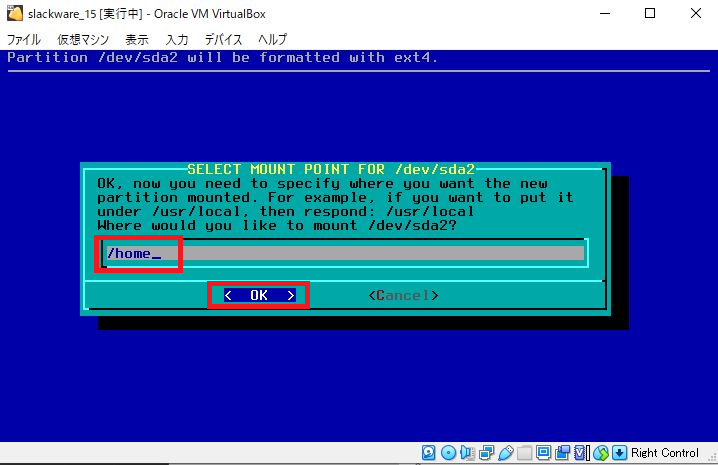
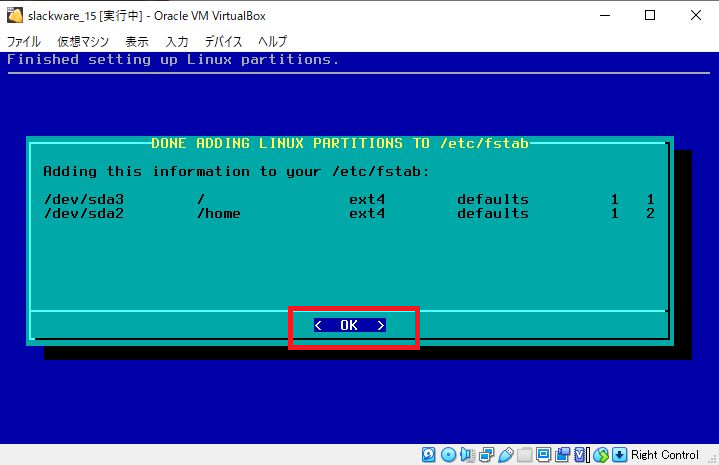
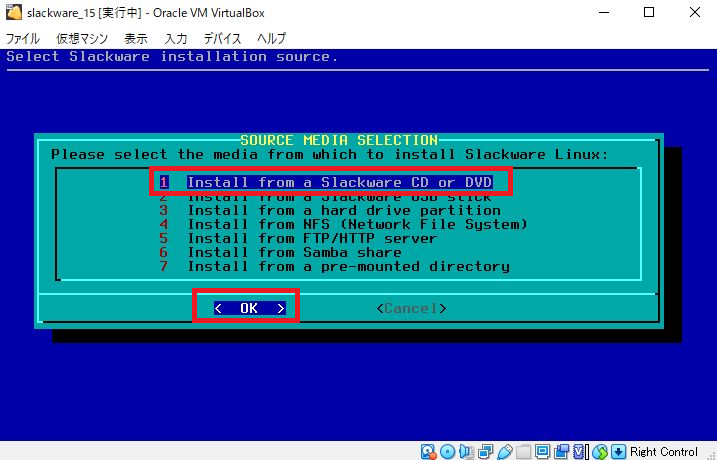
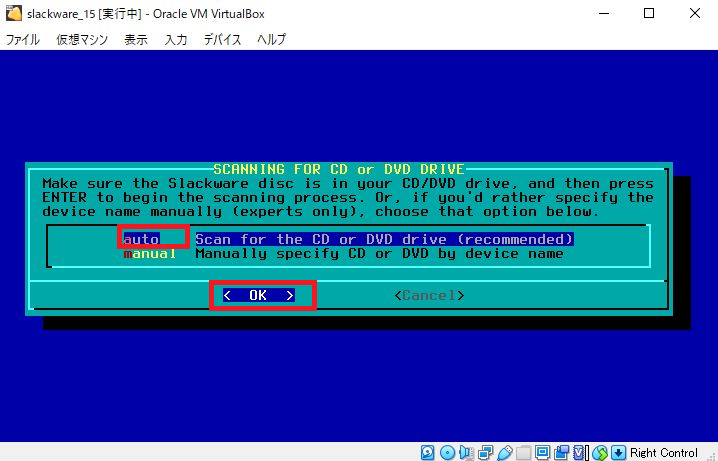
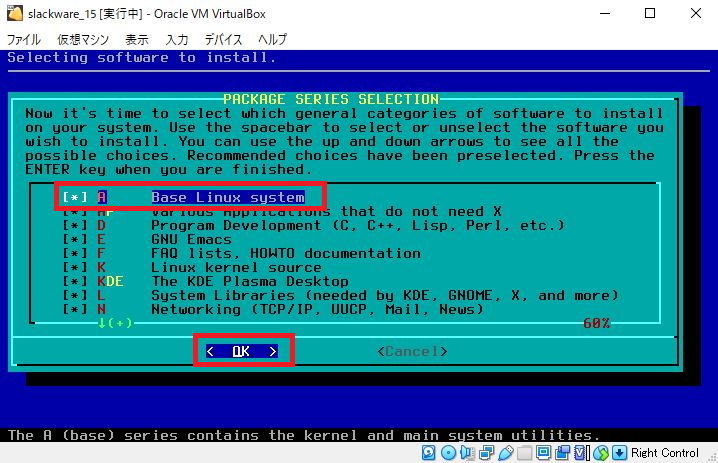
フルインストールのサイズに注意して下さい。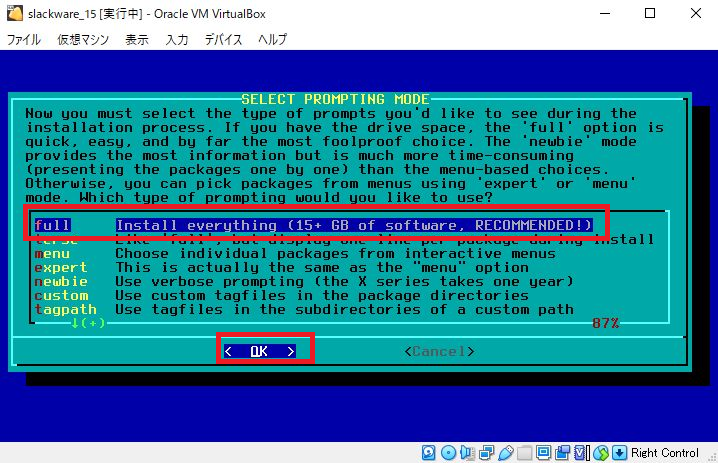
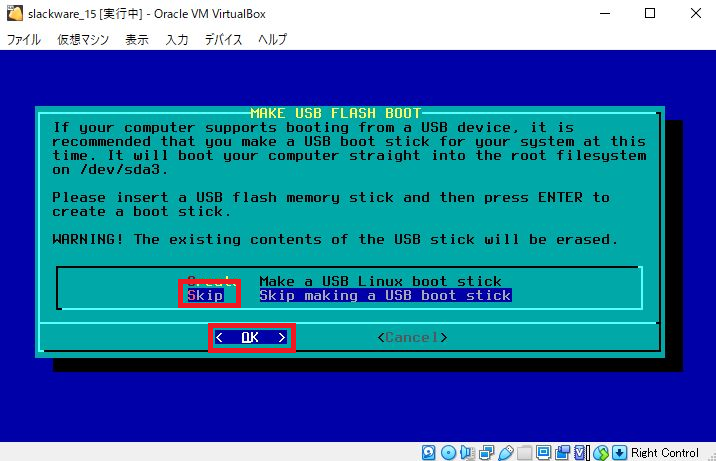
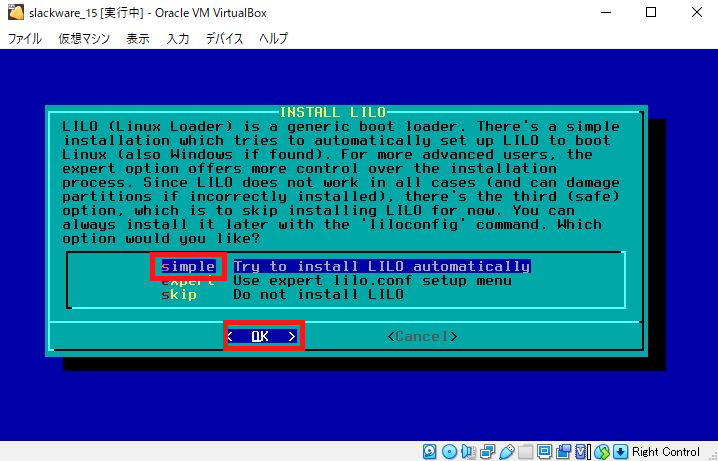
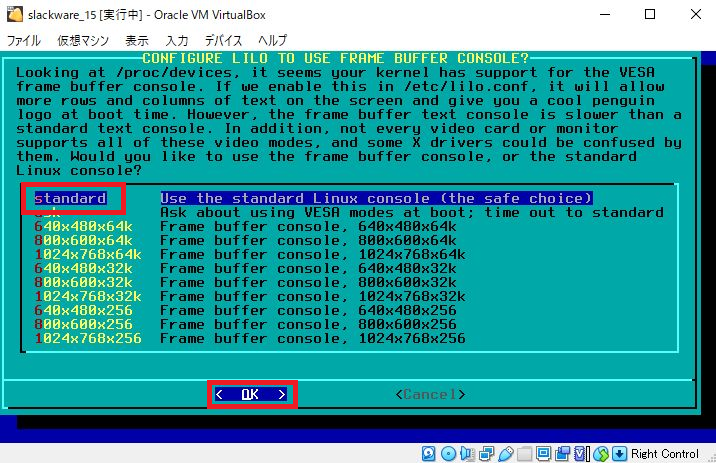
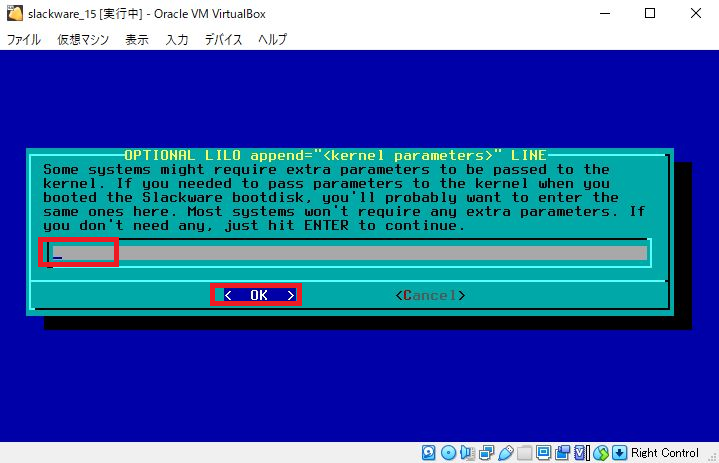
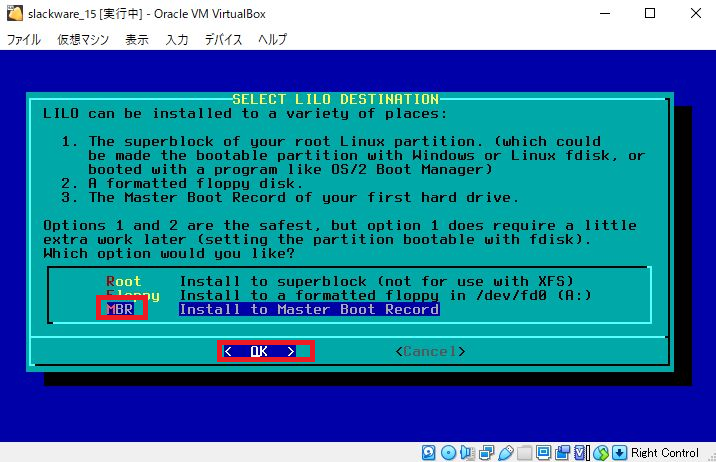
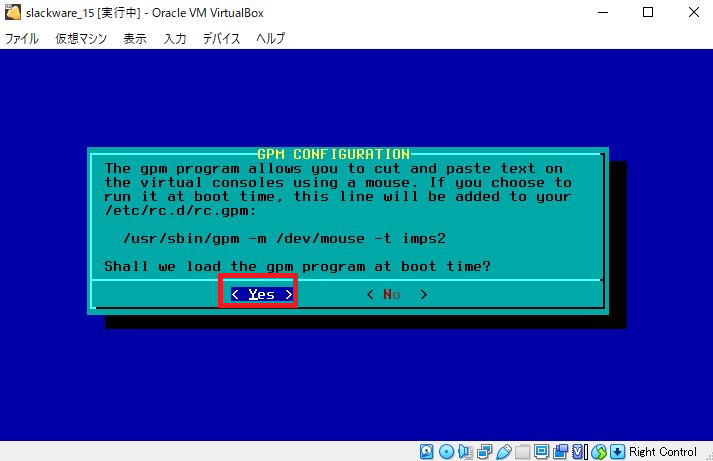
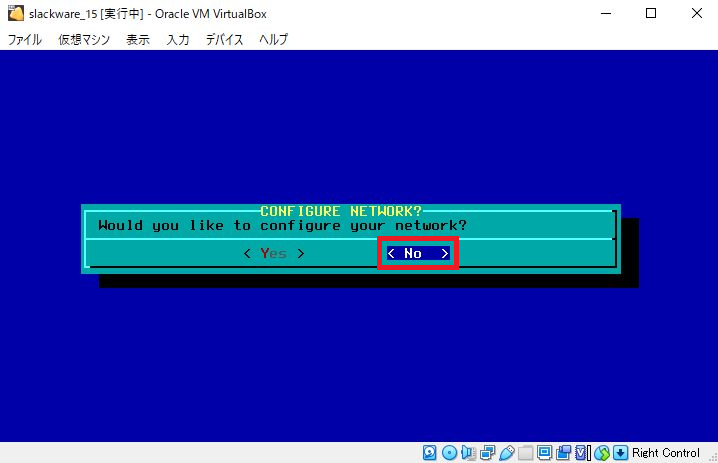
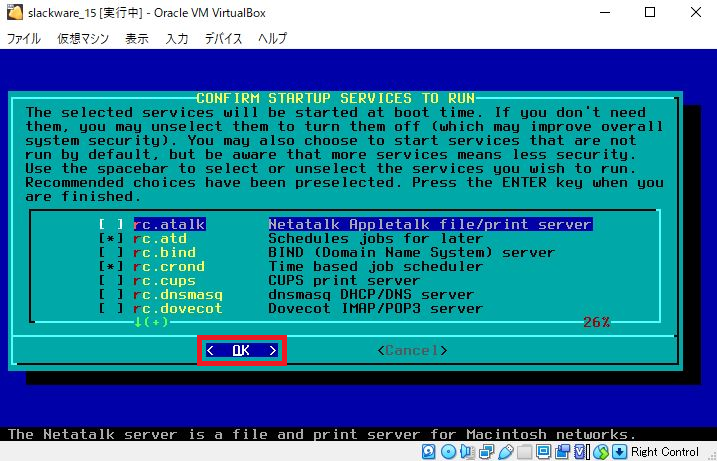
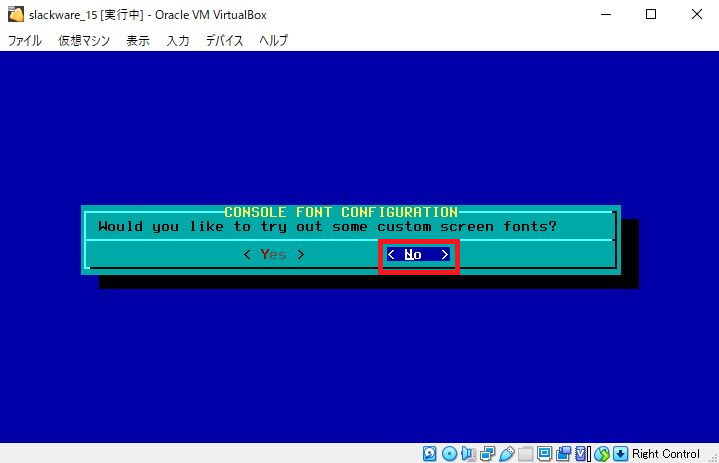
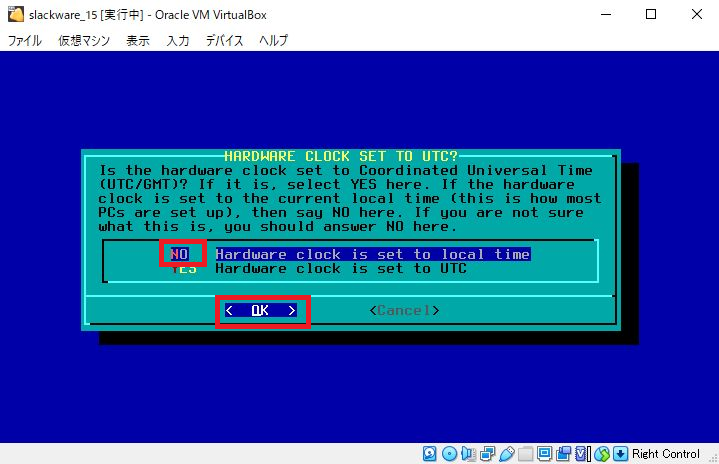
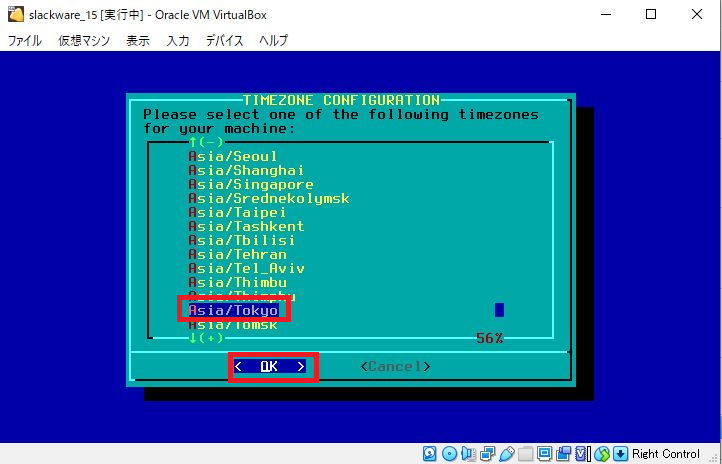
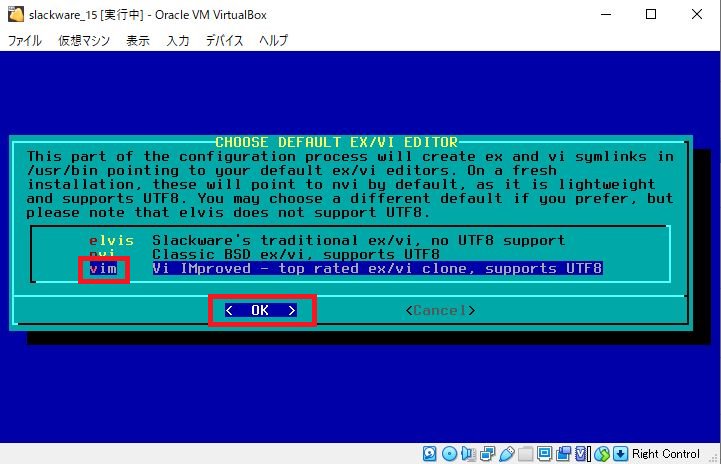
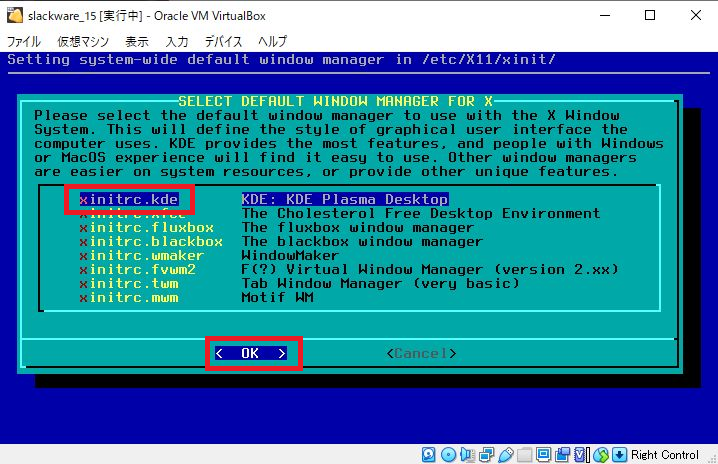
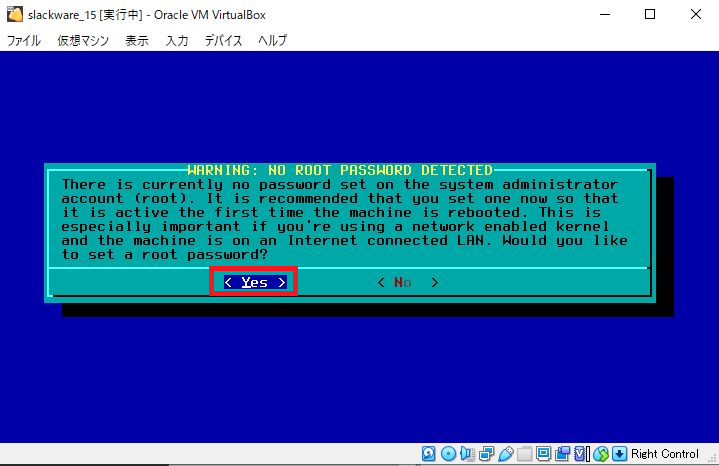
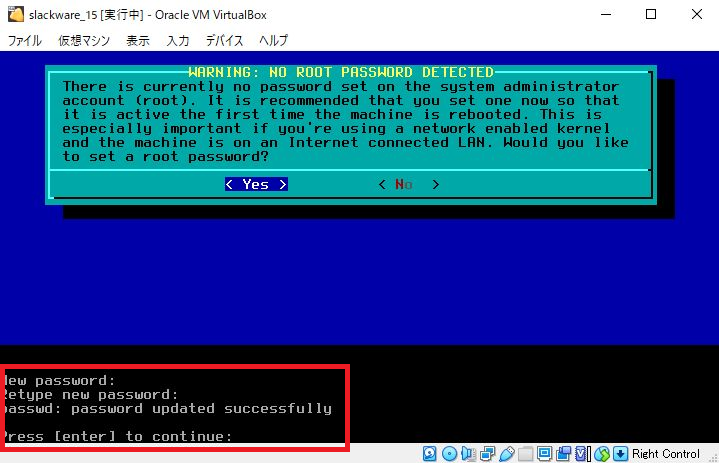
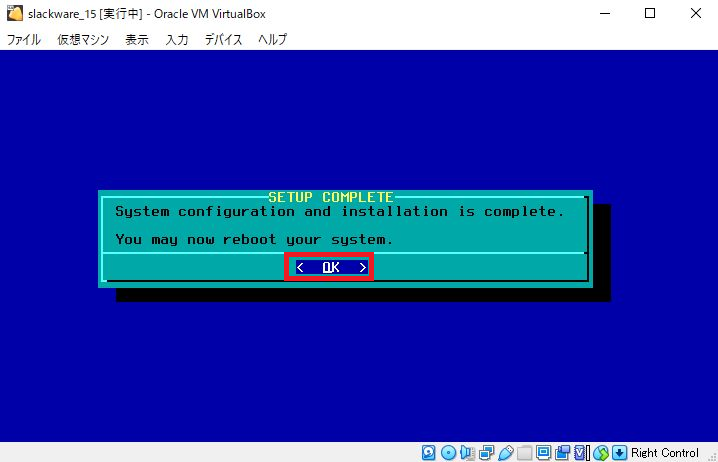
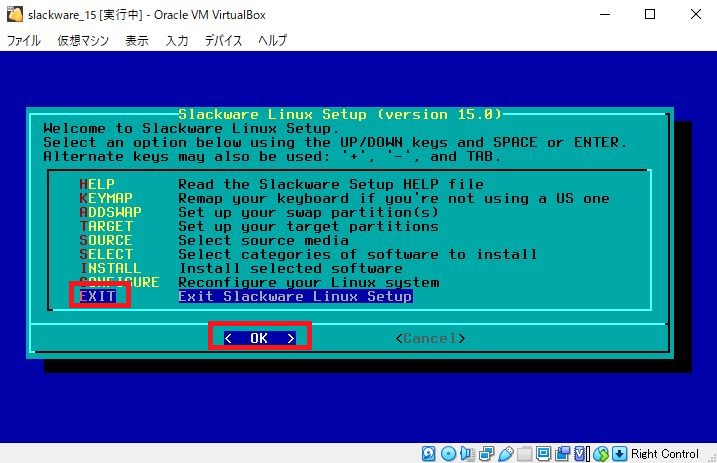
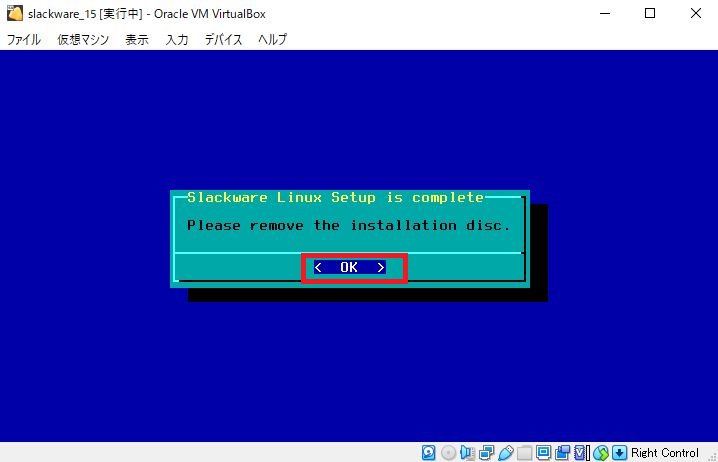
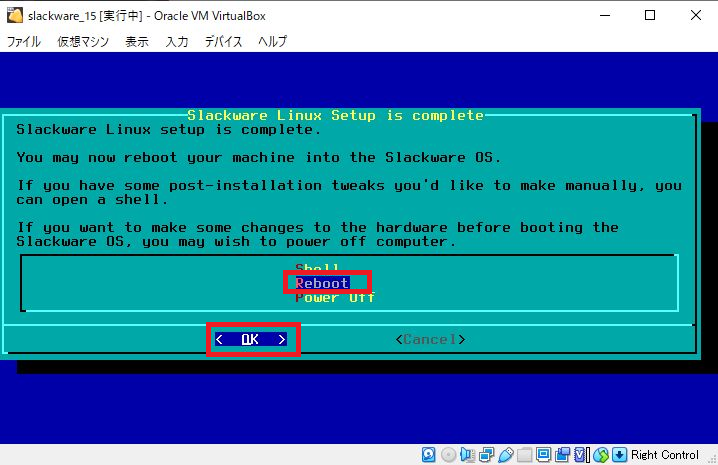
- 再起動します。
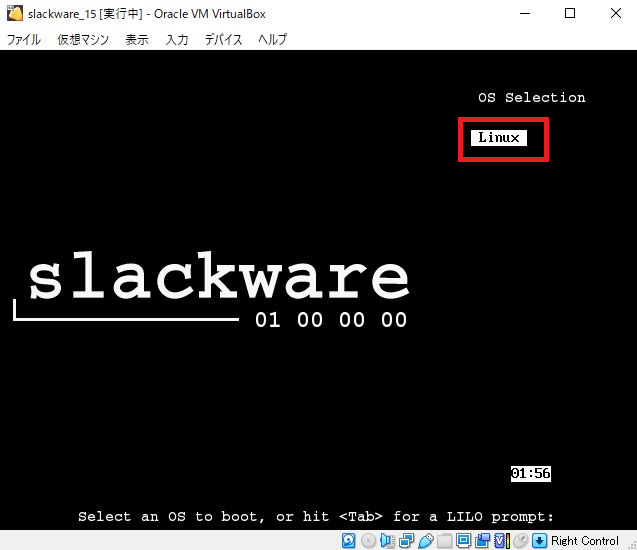
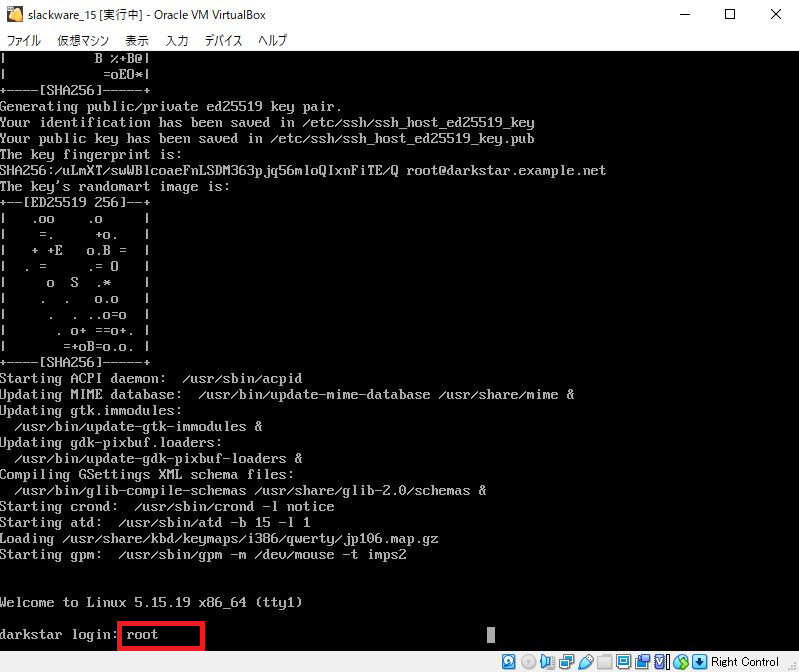
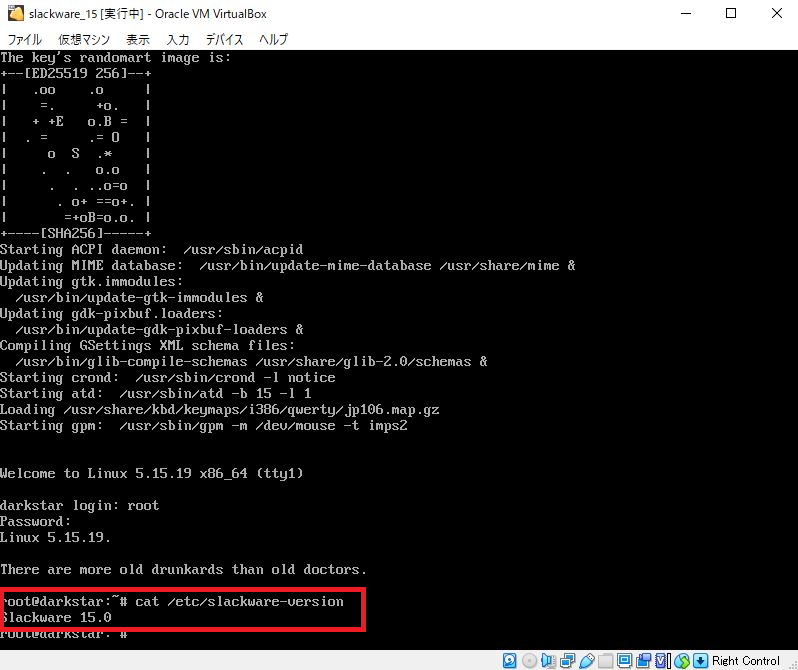
- 一般ユーザーを追加し、sudo権限を付与します。
『adduser』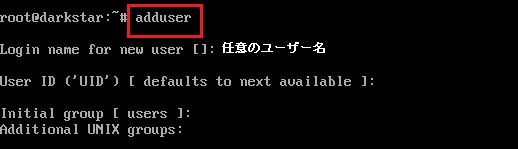
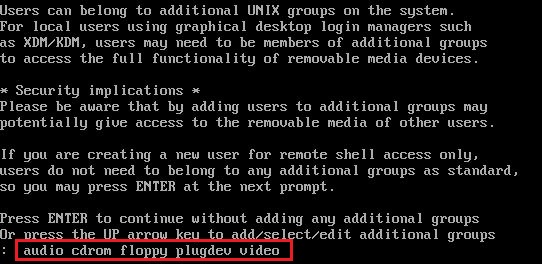
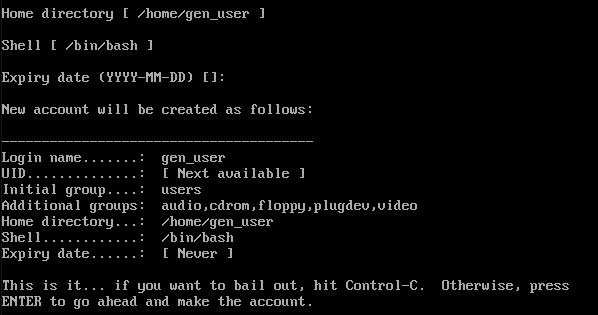
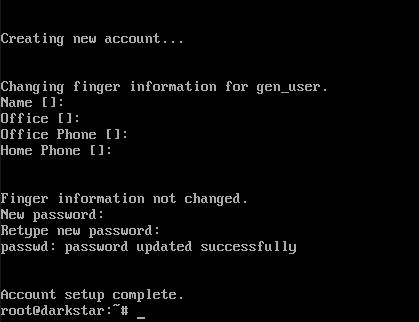
『visudo』


『usermod -aG wheel [ユーザー名]』
これで基本のインストールは完了です。
