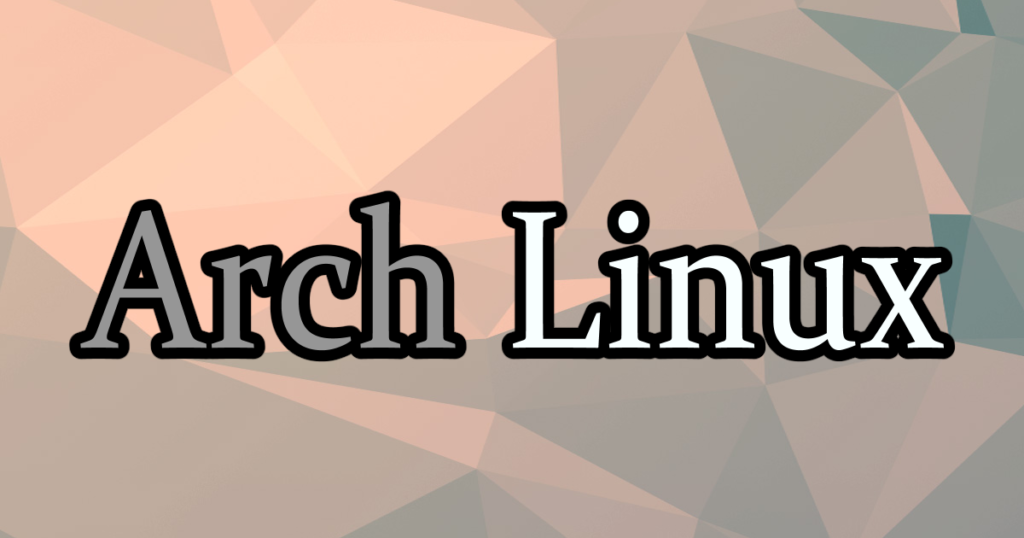
仮想環境に『ArchLinux』をインストールする手順をまとめました。
ArchLinuxとは
Linuxディストリビューションの1つで、
特にどこの系統にも属さない(あえていうならSlackware系?)OSです。
シンプルでミニマムな構成、正しいコードというところに焦点を当てて開発されています。
バージョンという概念がなく、ローリングリリースモデルを採用しています。
ここでは、仮想環境『VirtualBox』にインストールする手順をまとめました。
インストール環境
| ホストOS | Windows 10 21H1(19043.1706) 64bit |
| 仮想化ソフトウェア | VirtualBox 6.1.34 r150636 (Qt5.6.2) |
コマンドプロンプトで確認
winver
ver
wmic os get osarchitecture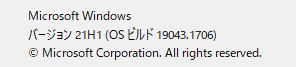
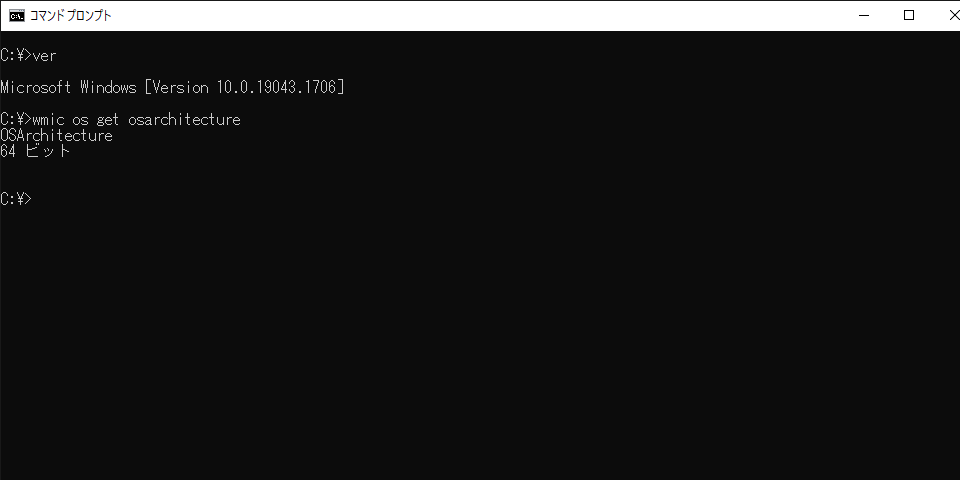
インストール手順
- 公式サイトからインストーラーをダウンロードします。
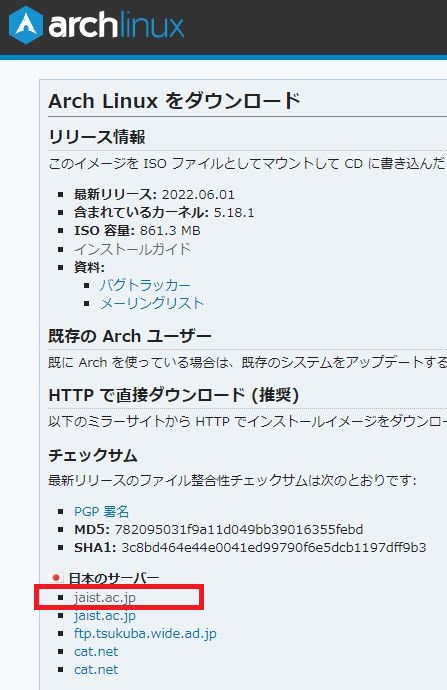
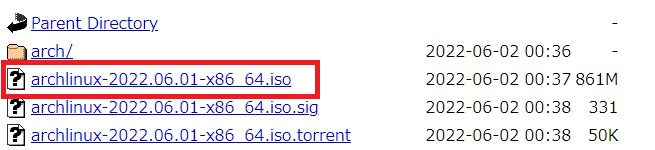

- VirtualBoxを立ち上げ、[新規]を選択します。
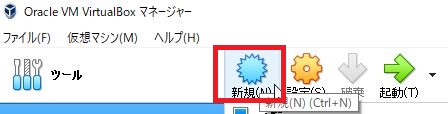
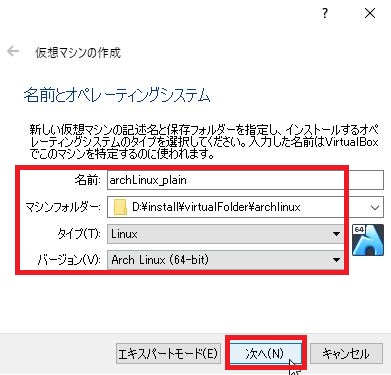
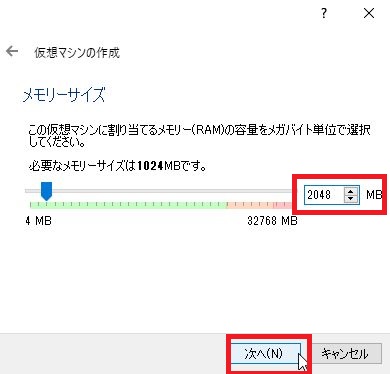
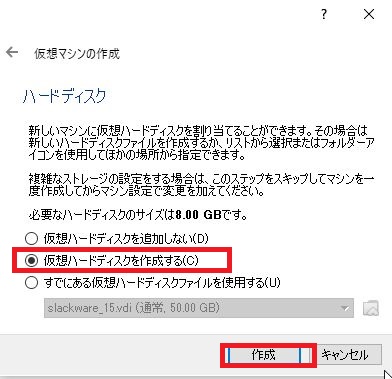
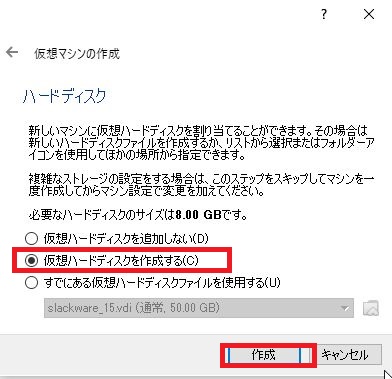
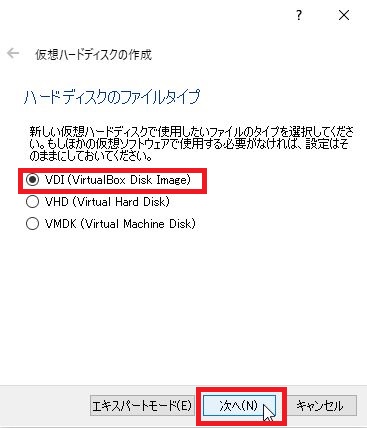
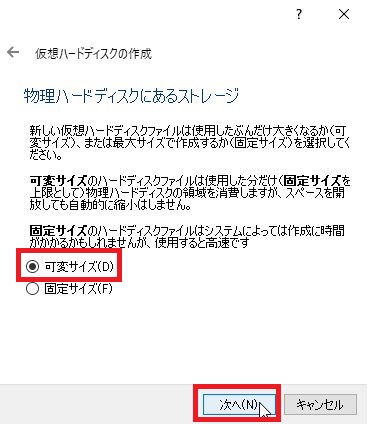
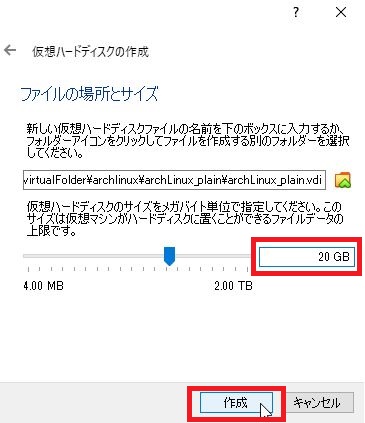
- 仮想環境にISOファイルをセットします。

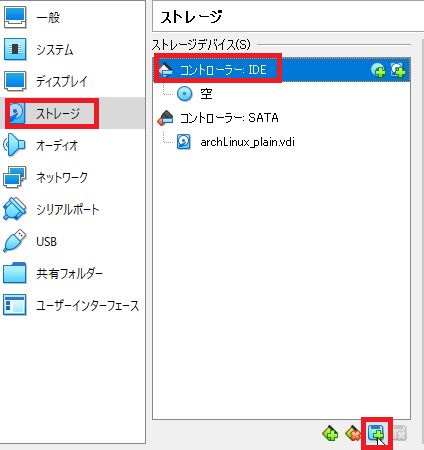
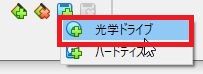
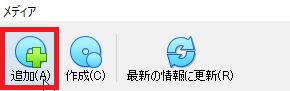
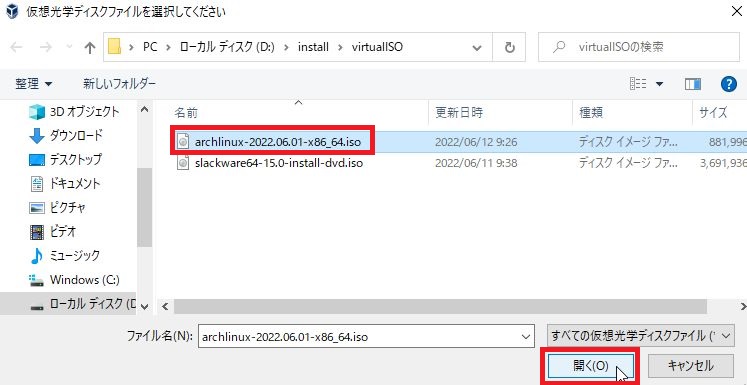
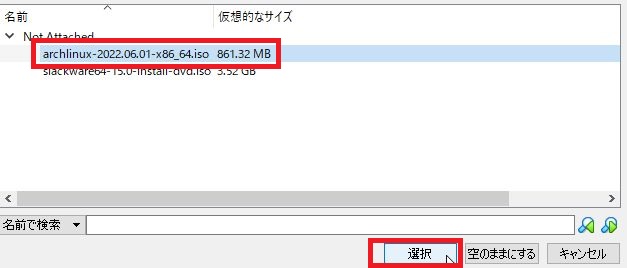
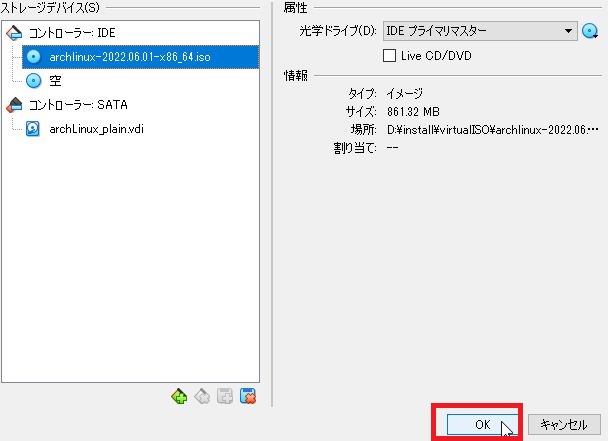
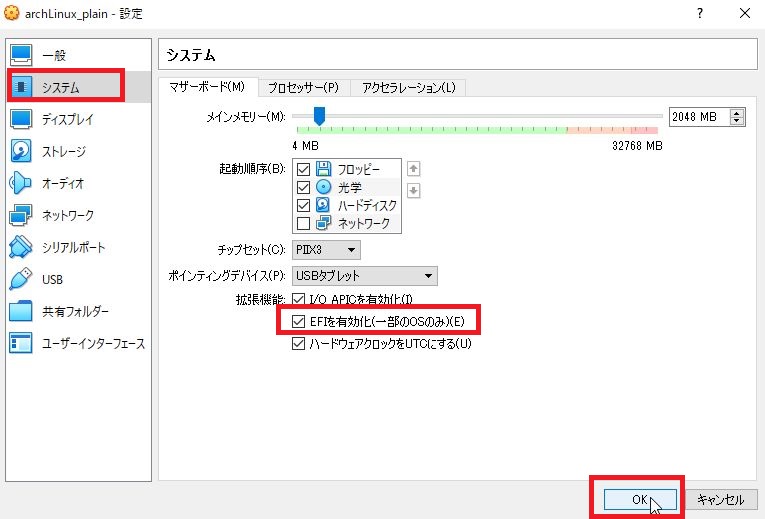
- 仮想環境を起動し、インストール作業を始めます。
なお、こちらのサイトを参考にさせて頂きました。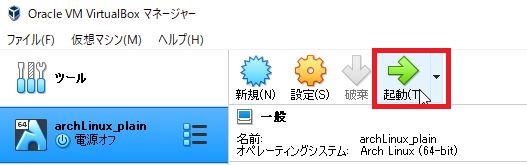
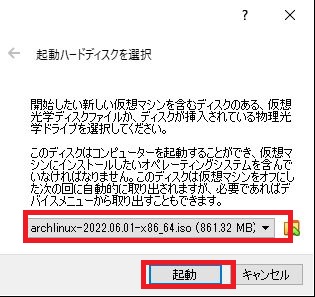
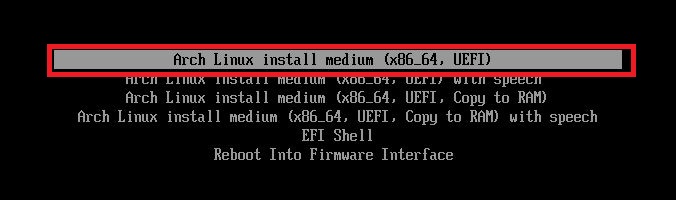
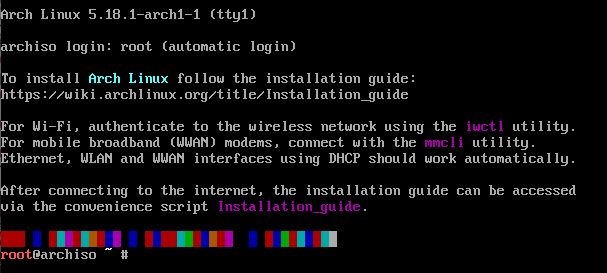
- キーボードマップを変更します。
『loadkeys jp106』
- パーティションを割り当てます。
当PCでは『lsblk』で表示された中の『sda』デバイスにパーティションを追加します。
途中でGUIDの選択肢が出てきますが、そこに設定する値はこちらを参照して下さい。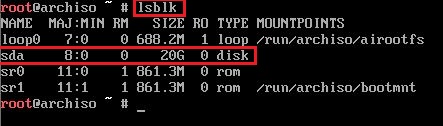
『cgdisk /dev/sda』
Enterキーを押下
EFIパーティションを作成から。
[New]を選択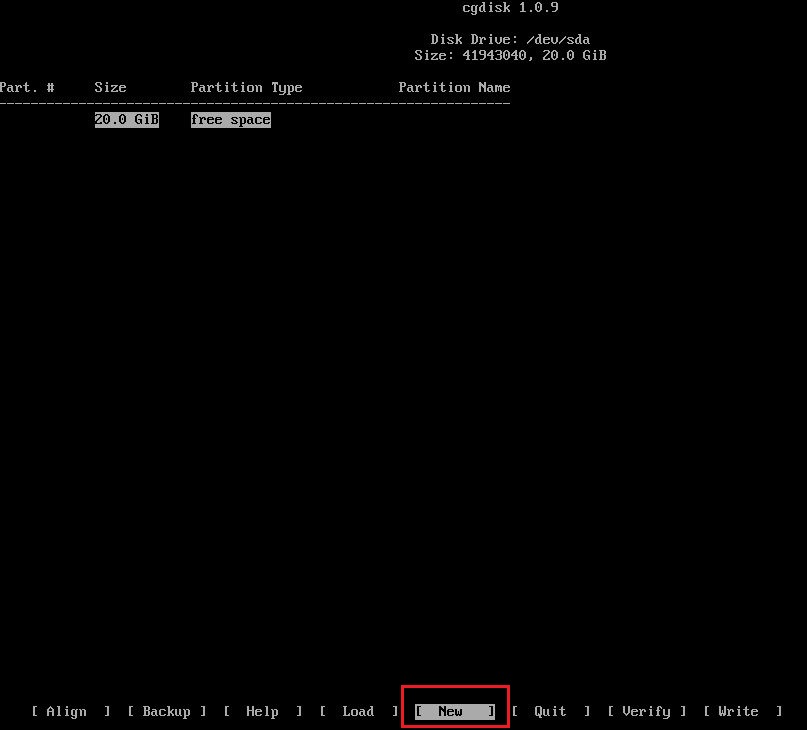
何も入力せずにEnterキーを押下
『+1G』
『ef00』
『EFI』
EFIパーティションが設定されたことを確認
次にルートパーティションを作成します。
一番下の『free space』を選択してから[New]を選択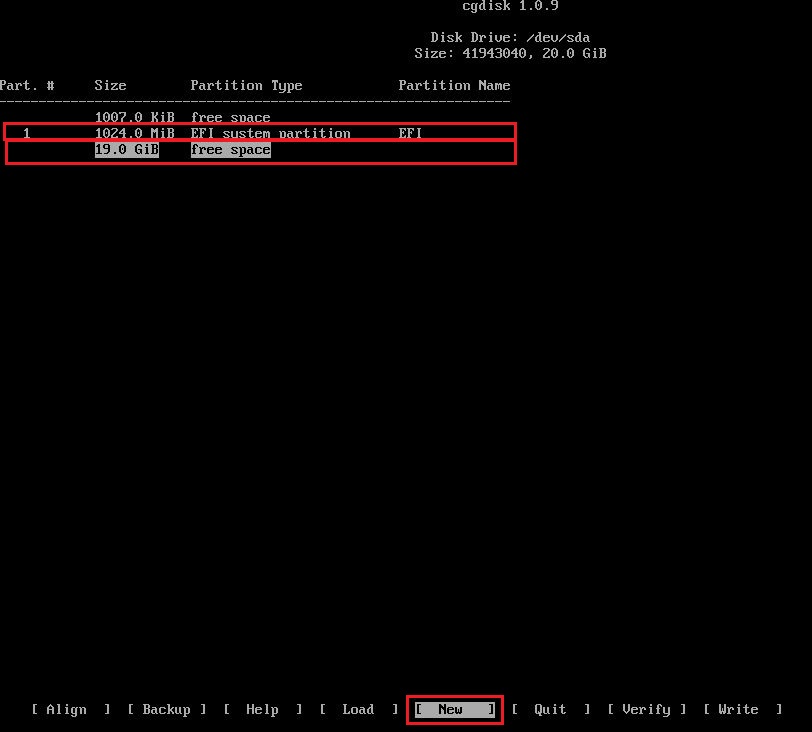
何も入力せずにEnterキーを押下
『+15G』
何も入力せずにEnterキーを押下
『root』
ルートパーティションが設定されたことを確認
次にスワップパーティションを作成します。
一番下の『free space』を選択してから[New]を選択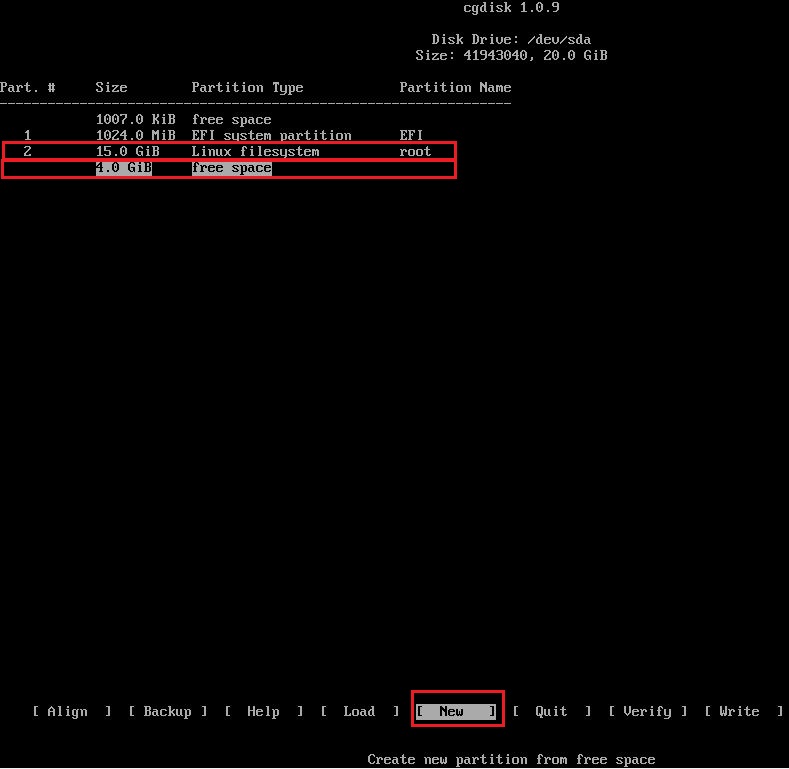
何も入力せずにEnterキーを押下
何も入力せずにEnterキーを押下(=残り全部の領域を設定)
『8200』
『swap』
スワップパーティションが設定されたことを確認
[write]を選択してパーティションの設定を確定し、[Quit]で終了します。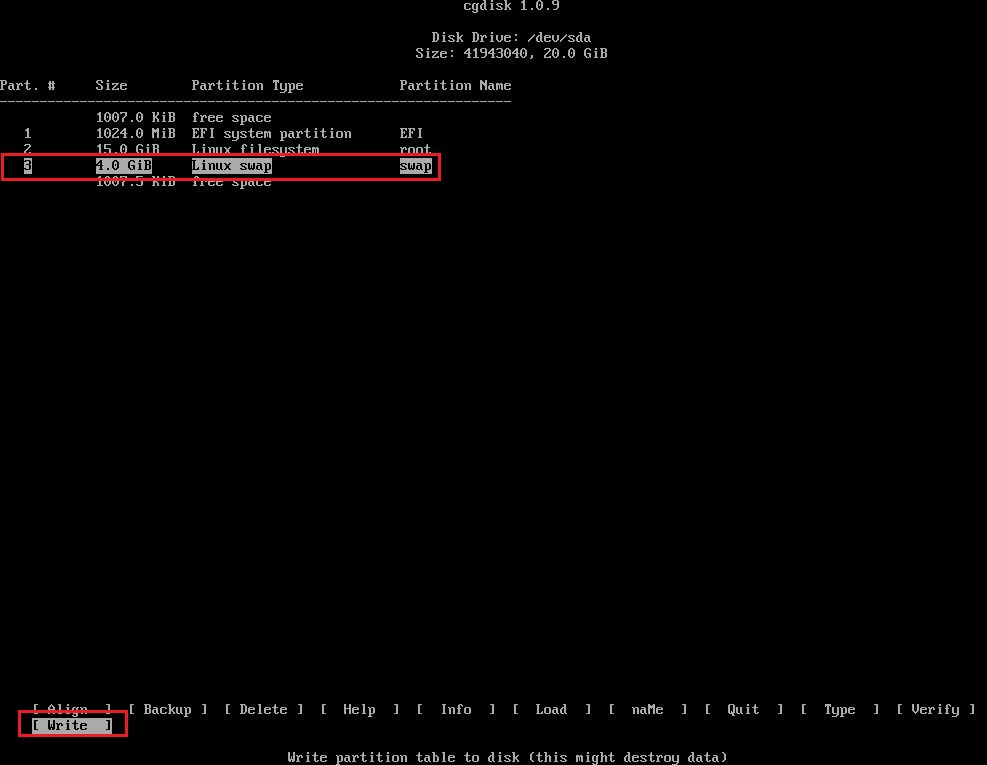
- パーティションをフォーマットします。
『mkfs.fat -F32 /dev/sda1』
『mkfs.ext4 /dev/sda2』
『mkswap /dev/sda3』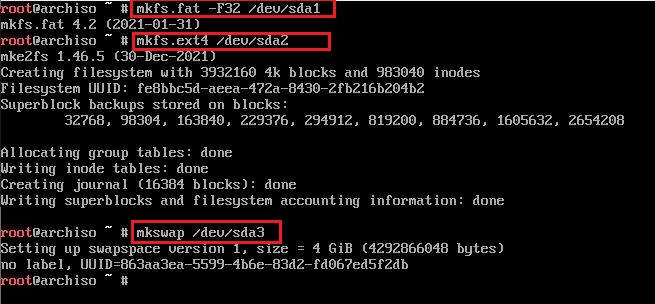
- パーティションをマウントします。
『mount /dev/sda2 /mnt』
『mkdir /mnt/boot』
『mount /dev/sda1 /mnt/boot』
『swapon /dev/sda3』
※この時点ではマウント設定は永続化されていないため、再起動などを行うと
手順13で”ERROR: /mnt is not a mountpoint”というエラーになるはず。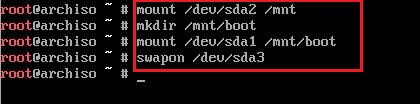
- ネットワークに繋がってるか確認します。※有線前提です。
『ping archlinux.jp』
- システム時計を設定します。
『timedatectl set-ntp true』
- 必須パッケージをインストールします。
『pacstrap /mnt base linux linux-firmware』

- 追加で、その他便利なパッケージをインストールします。
『pacstrap /mnt man-db vim zsh zsh-completions grml-zsh-config』
- マウント設定を永続化するための設定ファイルを作成します。
『genfstab -U /mnt >> /mnt/etc/fstab』
設定ファイルの内容を確認
『cat /mnt/etc/fstab』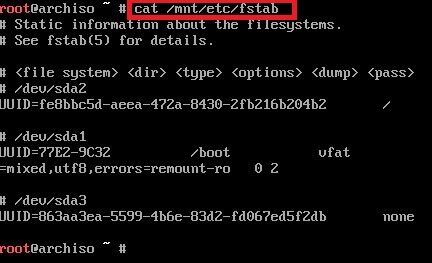
- ここからはインストールしたArch Linux環境で作業していくため
ルートをインストール先に切り替えます。
『arch-chroot /mnt』
- シェルを起動します。
『zsh』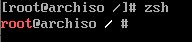
- タイムゾーンを設定します。
『ln -sf /usr/share/zoneinfo/Asia/Tokyo /etc/localtime』
- システム時刻をBIOSにコピーします。
『hwclock –systohc』
- 文字コードを設定します。
『vim /etc/locale.gen』
以下2行のコメントアウトを解除
『en_US.UTF-8 UTF-8』
『ja_JP.UTF-8 UTF-8』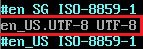
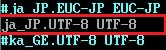
以下でvimを終了。
『Escキー > :wq』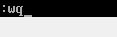
『locale-gen』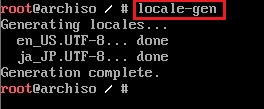
locate.confを作成し、下記を書き込みます。
『vim /etc/locale.conf』
『LANG=en_US.UTF-8』
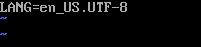
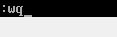
- キーボードマップを永続化します。
『vim /etc/vconsole.conf』
『KEYMAP=jp106』
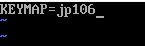
- ホスト名を設定します。
『vim /etc/hostname』
『[任意の名称]』

- Hostsを設定します。
『vim /etc/hosts』
127.0.0.1 localhost
::1 localhost
127.0.1.1 [hostname].localdomain [hostname]
- rootパスワードを設定します。
『passwd』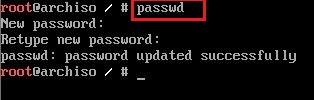
- ブートローダーを設定します。
『pacman -S grub efibootmgr dosfstools os-prober mtools』
『grub-install –target=x86_64-efi –efi-directory=/boot –bootloader-id=GRUB_UEFI』
『grub-mkconfig -o /boot/grub/grub.cfg』※grubの設定変更時は毎回実行する


- マイクロコードを適用します。
『pacman -S intel-ucode』※AMD製の場合は『amd-ucode』?
『grub-mkconfig -o /boot/grub/grub.cfg』
- ネットワークを設定します。
『pacman -S networkmanager wpa_supplicant dialog』
『pacman -S iw dhcpcd netctl』
『systemctl enable NetworkManger』


再起動します。
『exit』
『exit』※2回実行
『reboot』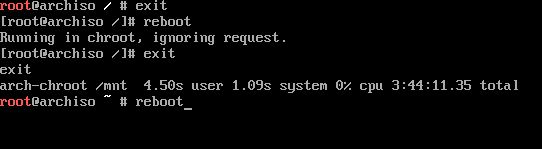
『GRUB_UEFI』がブート順序の1番目であることを確認して起動します。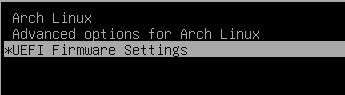
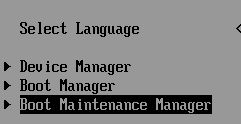
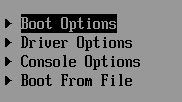
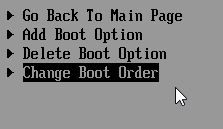
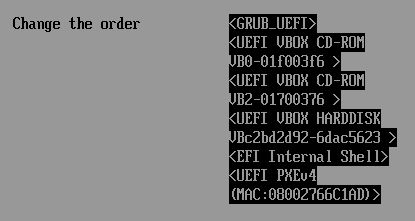
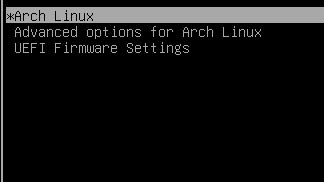

pingでネットワークに繋がっているか確認します。
- 一般ユーザーを作成します。
『useradd -m -G wheel [ユーザー名]』
『passwd [ユーザー名]』
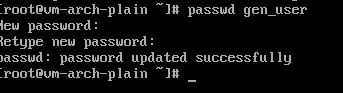
- sudoパッケージをインストールします。
『pacman -S sudo』
- wheelグループのアカウントにsudo権限を与えます。
『EDITOR=vim visudo』

一般ユーザーでログインしなおします。 - デフォルトのシェルをzshに変更します。
『cat /etc/shells』
『chsh -s /bin/zsh』
『grep [ユーザー名] /etc/passwd』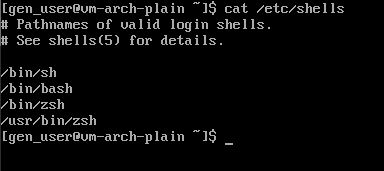
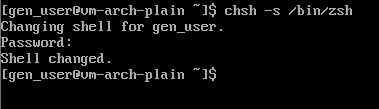

- 『yay』をインストールします。
『sudo pacman -S –needed git base-devel』
『git clone https://aur.archlinux.org/yay.git』
『cd yay』
『makepkg -si』
『cd ../』
『rm -rf yay』


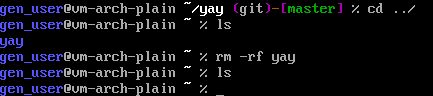
前述の参考サイト様では『ranger』と『Neovim』もインストールしていますが、ここでは割愛します。
お好みでインストールして下さい。
以上でインストールは完了です。
