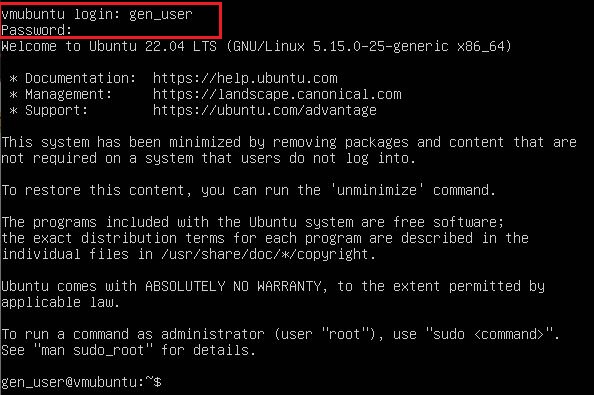仮想環境に『Ubuntu』をインストールする方法をまとめました。
Ubuntuとは
Linuxディストリビューションの『Debian』から派生したOSで、デスクトップ用途、サーバー用途ともにとても人気があります。『誰にでも使いやすいOS』を目指しているという目的の通り、デスクトップ版であれば日常的な操作の大体がマウスで完結できるなど、Linux初心者にもやさしいものになっています。
インストール環境
| ホストOS | Windows 10 21H1(19043.1706) 64bit |
| 仮想化ソフトウェア | VirtualBox 6.1.34 r150636 (Qt5.6.2) |
コマンドプロンプトで確認
winver
ver
wmic os get osarchitecture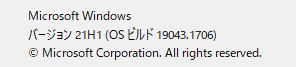
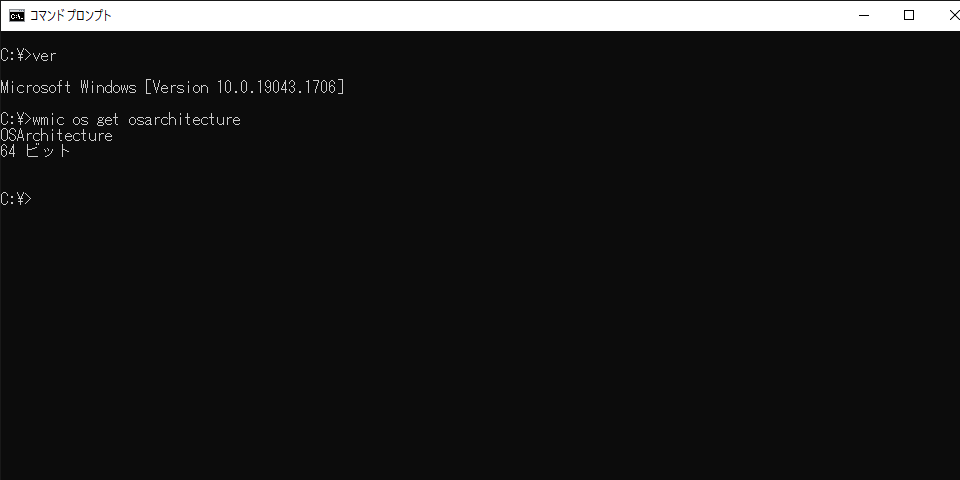
インストール手順
1.公式サイトからインストーラーをダウンロードします。
ここではサーバー用途を想定しているため、サーバー版をダウンロードします。
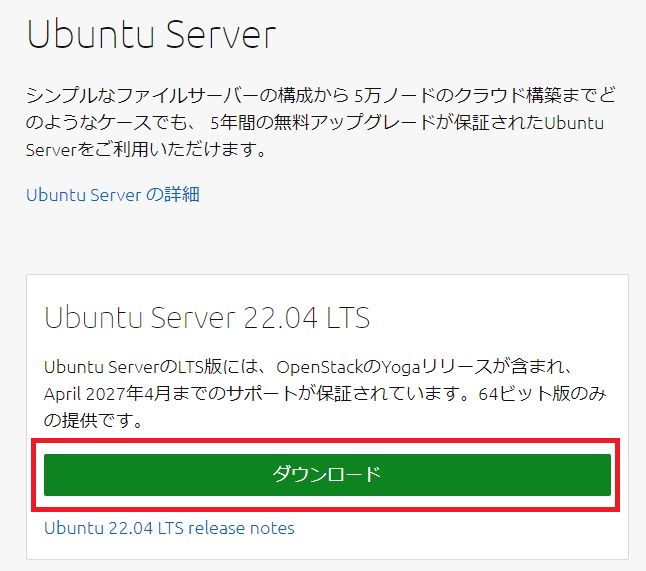

2.Virtual Boxを起動し、仮想環境を作成します。
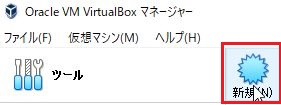
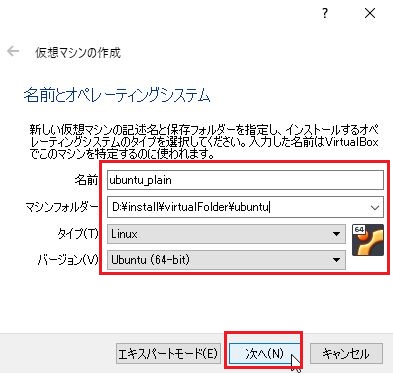
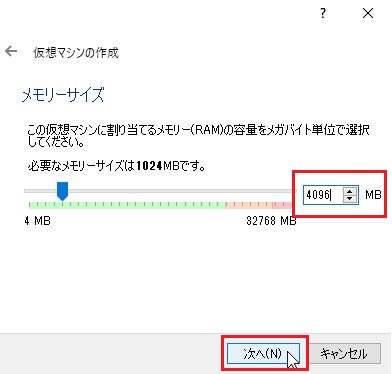
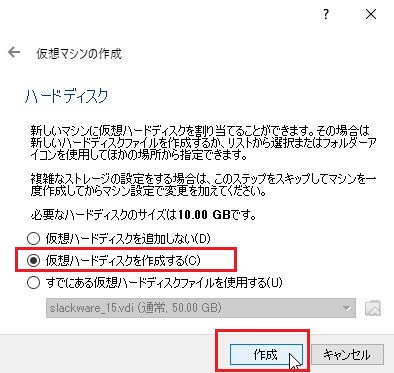
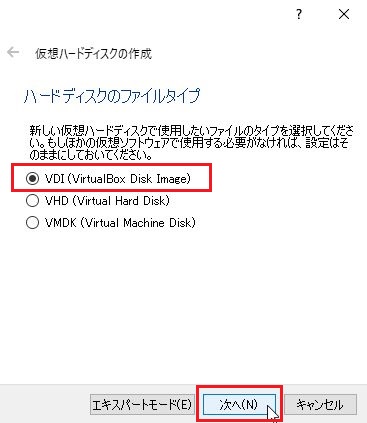
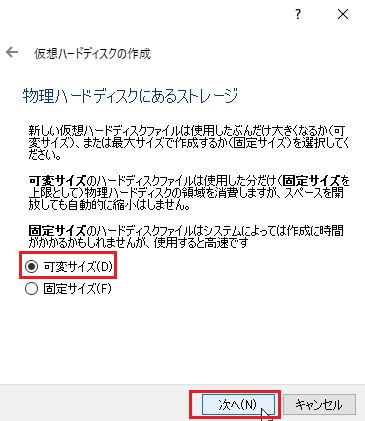
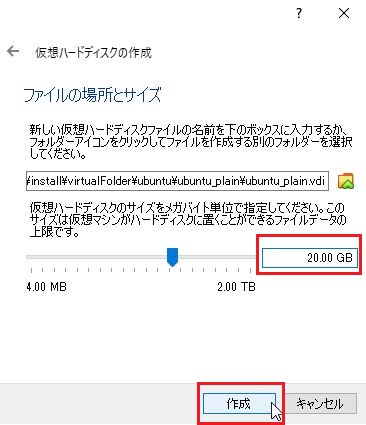
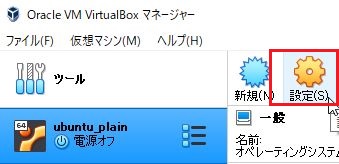
右下のアイコンを選択し、[光学ドライブ]を選択
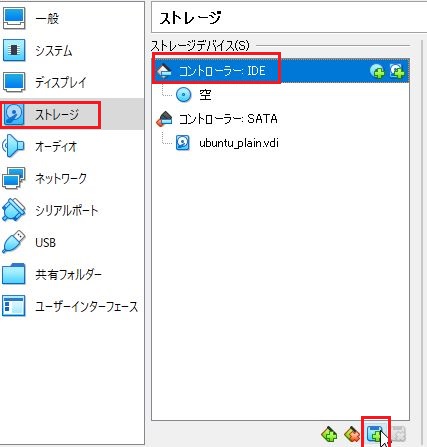
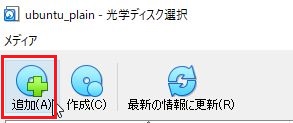
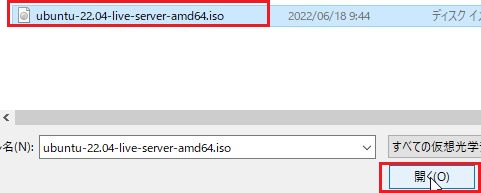
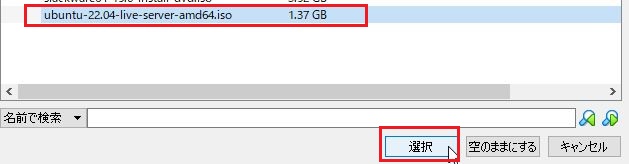
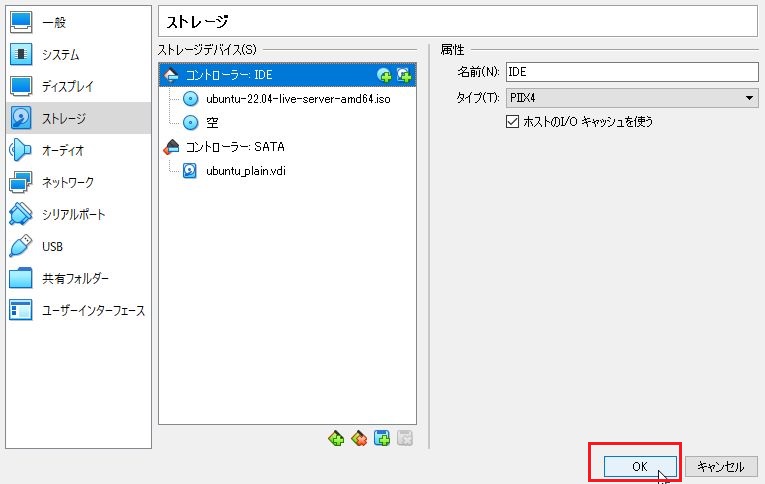
3.仮想環境を起動し、Ubuntuのインストールを開始します。
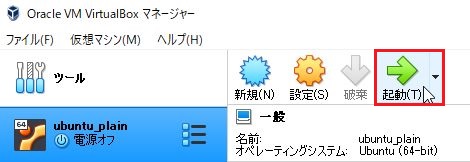
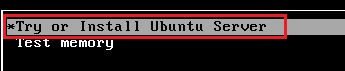
日本語は選べないので、デフォルトの[English]を選択します。
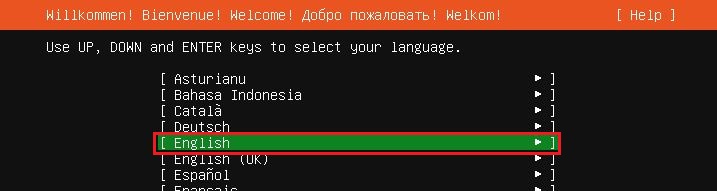
もっと最新のUbuntuがあるといわれますが、特にアップデートせず進みます。
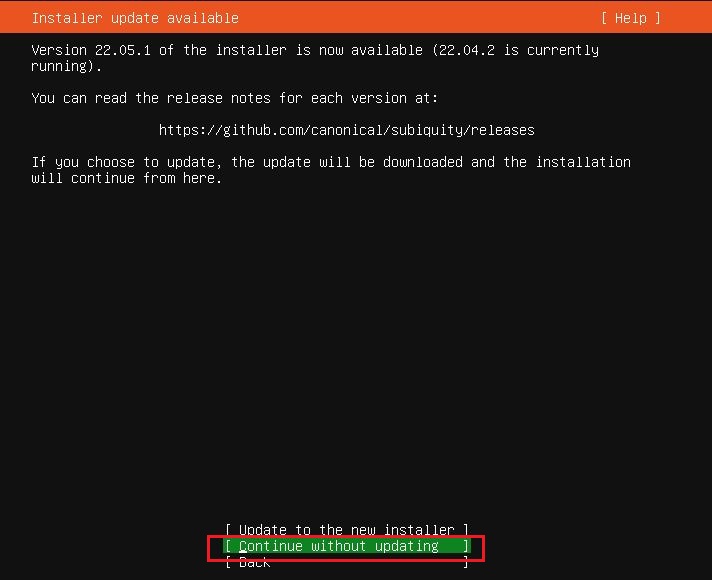
キーボードにjp106配列を使用しているので[Japanese]を選択します。
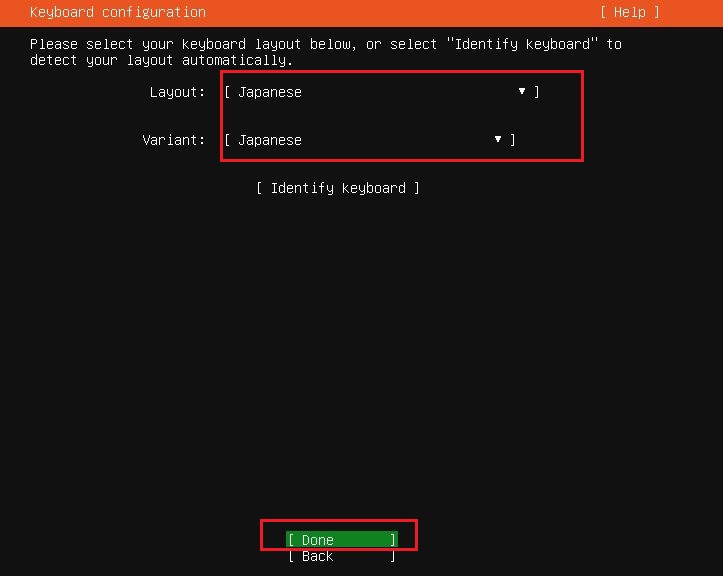
デフォルト構成でインストールします。
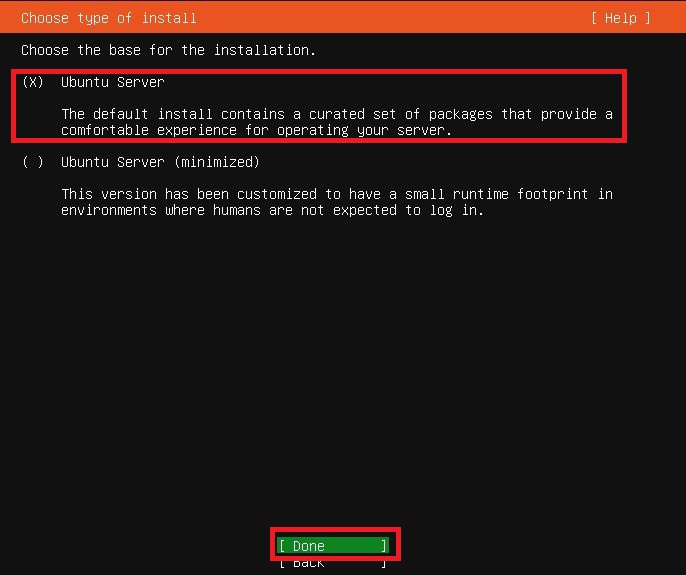
ネットワーク設定です。
デフォルトだとIPの割り振りはDHCP(自動割り当て)です。
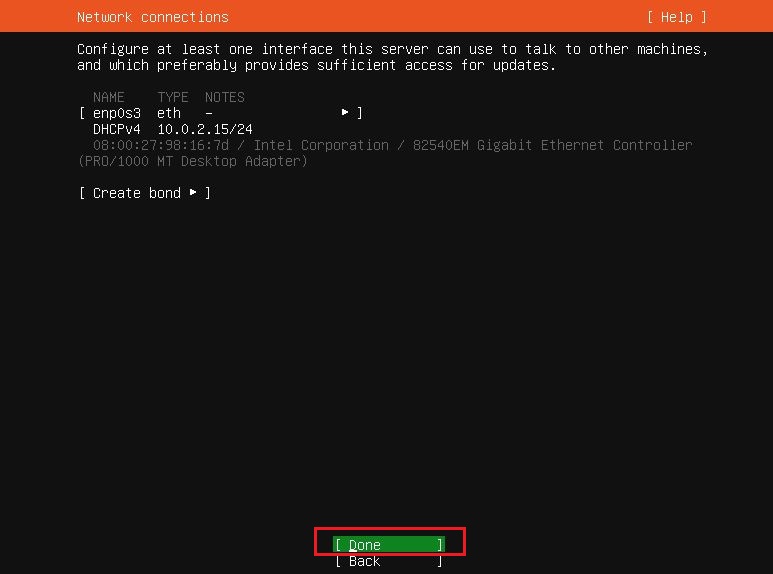
プロキシはないため空欄で進めます。
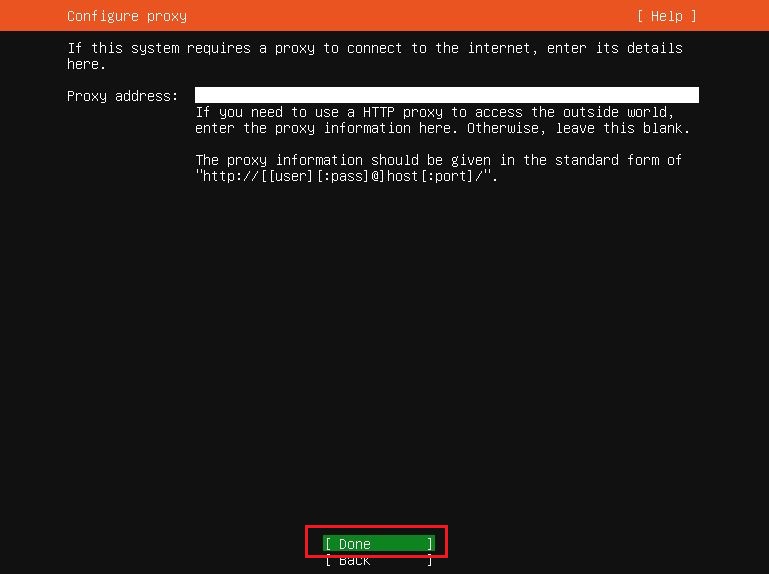
ミラーサイトは日本(jp)が選択されていれば特に変更せず進めます。
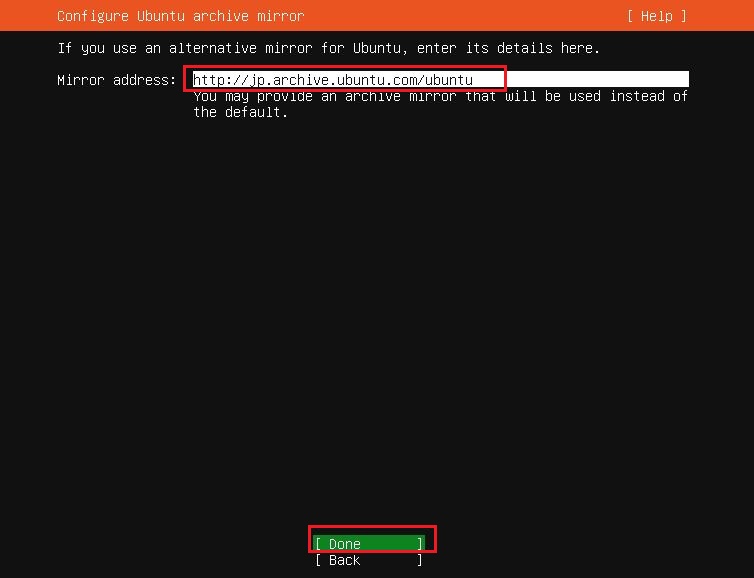
ストレージ選択です。当手順通り進めていれば1つしかないはずなのでデフォルトで進めます。
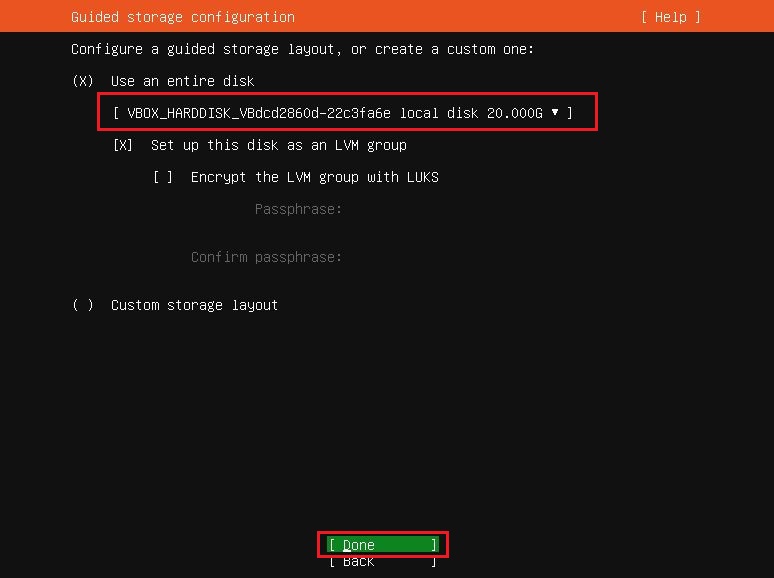
ストレージ設定です。デフォルトのまま進めてOKです。
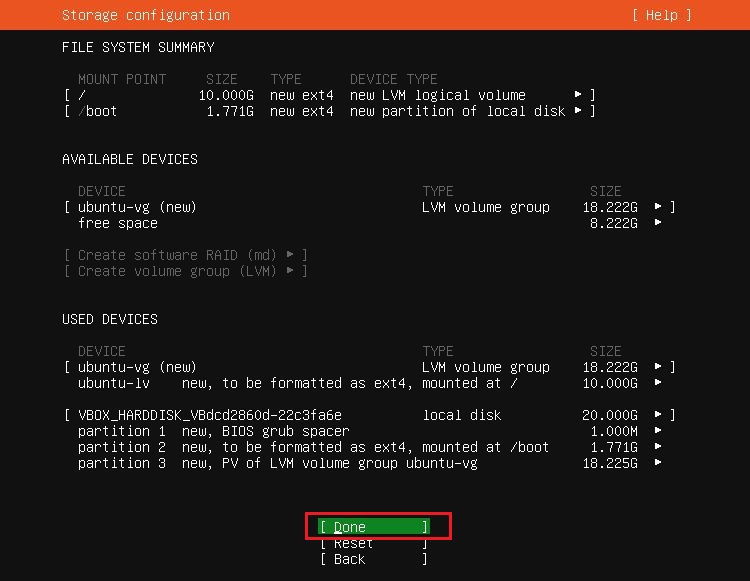
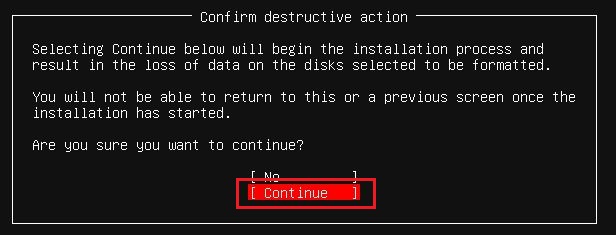
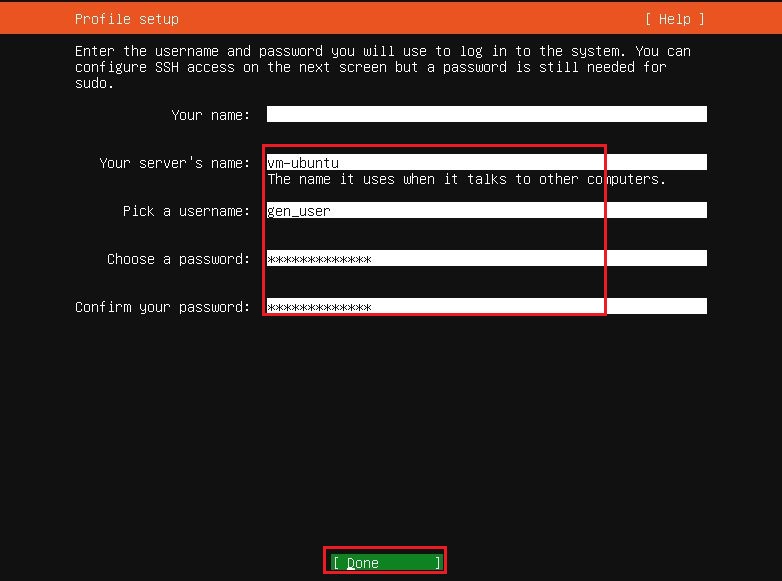
SSH接続を利用する方はチェックして下さい。
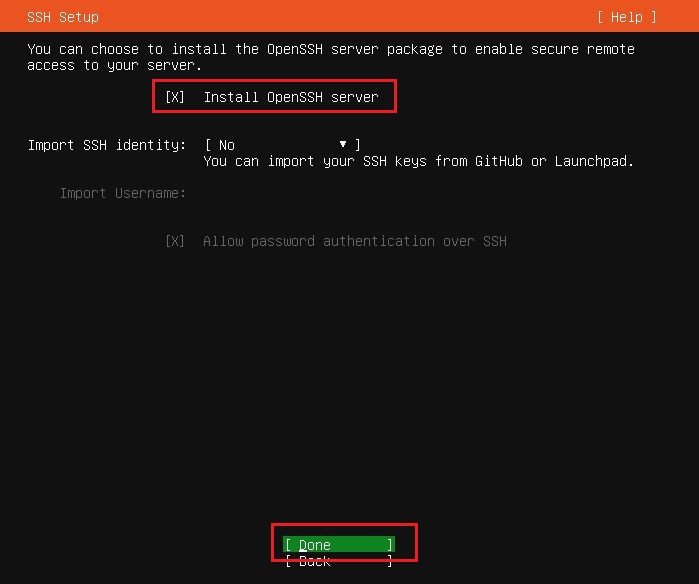
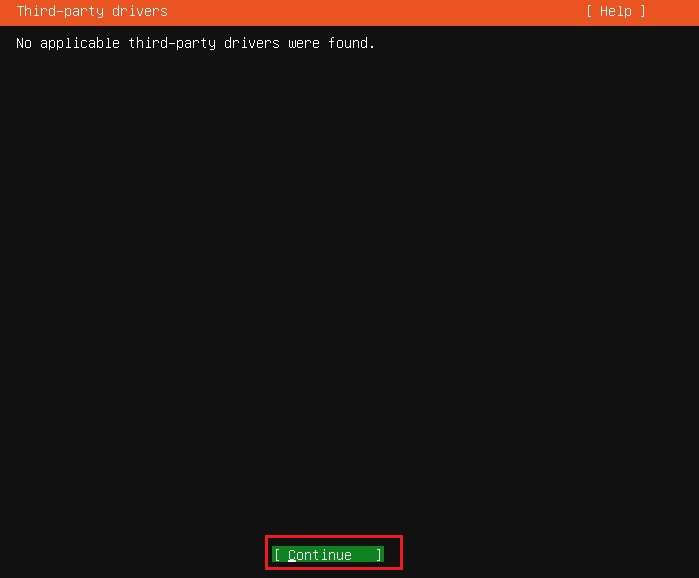
利用するパッケージがあればここで選択します。後でもできるのでここは未選択で進めます。
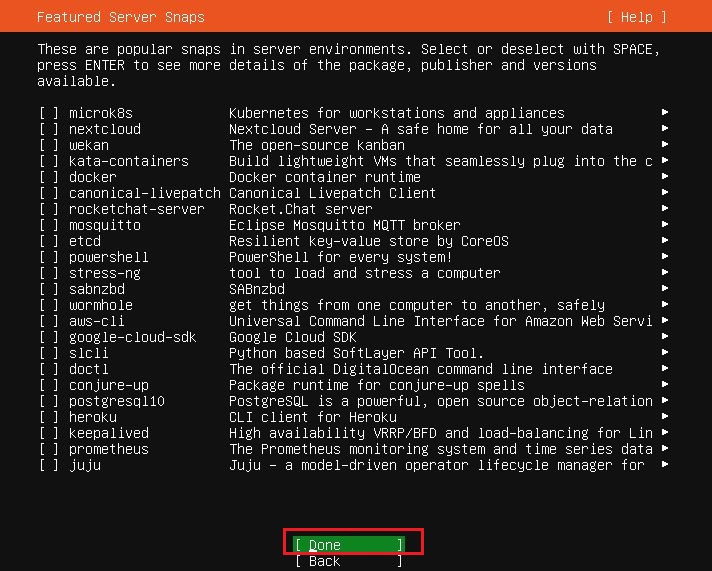
再起動します。
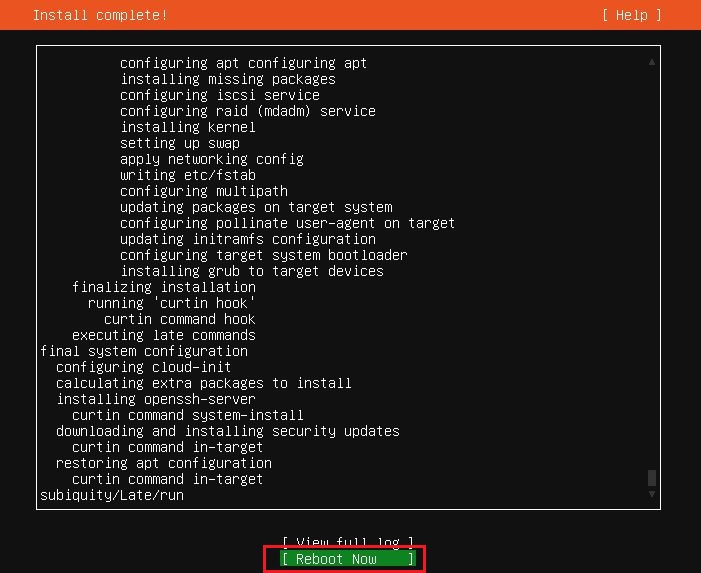
※途中『Failed unmounting /cdrom.』というエラーが出てくるかもしれませんが
気にせずEnterキーを押下して下さい。
再起動後、設定したユーザーでログイン出来たらインストール完了です。
※しばらく待ってもログイン要求が見当たらない場合、Enterキーを押下してみて下さい。